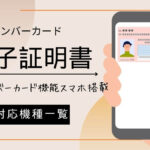2023年5月11日から、Androidを皮切りにマイナンバーカードの電子証明書機能が、スマートフォンへ登録できるようになりました!
マイナポータルサイトのマニュアルを参考に、マイナンバーカードの電子証明書スマホ利用の手順を総まとめしてみましたので、参考にしてみてください。

マイナンバーカードをスマホへ登録する手順は?
機種変更した場合どうするの?
こんなお悩みにお答えします。
本記事をご覧の方は
という方が多いのではないでしょうか。
本記事では、マイナンバーカード機能を搭載したスマートフォンの設定手順や必要なもの、注意点などを解説します。

ぬくぬくもPixel5でマイナンバーカード機能を搭載させましたよー
10分くらいで、マイナンバーカード機能をスマホへ搭載する方法や、何かあったときの運用方法がわかりますので、ブックマークしておいていただけると幸いです。
なお、マイナンバーカードをスマホへ登録したときのメリット・デメリットは「マイナンバーカード機能のスマホ搭載のメリット5つ・デメリット3つを解説!」にてご確認ください。
- マイナンバーカード機能のスマホ搭載手続き別の手順・必要なもの一覧
- マイナンバーカードの電子証明書機能のスマホ利用における注意点3つ
- 新規登録(初めてマイナンバーカードの証明書機能をスマホへ登録する)
- 機種変更(新しいスマホへマイナンバーカードの証明書機能を登録する)
- 更新・再発行(電子証明書の有効期限を更新、スマホ初期化したとき)
- スマートフォンを紛失したとき
- 利用停止(スマホからマイナンバーカード搭載をやめたいとき)
- スマホ用電子証明書(署名用電子証明書・利用者証明用電子証明書)のパスワードを変更
- スマホ用電子証明書(署名用電子証明書・利用者証明用電子証明書)のパスワード初期化(ロック解除)
- スマホ電子証明書が有効か(有効期限)を確認したいとき
- マイナンバーカードに関する記事一覧
マイナンバーカード機能のスマホ搭載手続き別の手順・必要なもの一覧
| 概要 | やること | 必要なもの |
|---|---|---|
| 新規登録 | マイナポータルアプリから ・利用申請 ・スマホへの証明書登録 | 対応スマートフォン マイナポータルアプリ マイナンバーカード(物理カード) マイナンバーカード(物理カード)の 電子証明書のパスワード スマホ用電子証明書のパスワードを考えておく |
| スマホ機種変更 | 新スマホで、マイナポータルアプリの 「機種変更」ボタンから ・利用申請(自動で旧スマホは利用停止) ・新スマホへの証明書登録 | 対応スマートフォン(機種変更前スマホは不要) マイナポータルアプリ マイナンバーカード(物理カード) マイナンバーカード(物理カード)の 電子証明書のパスワード |
| 更新・再発行 ※既にスマホへ登録済みの 電子証明書の有効期限を更新 ※何らかの理由でスマホを 初期化した時 | マイナポータルアプリの 「更新・再発行」ボタンから ・利用申請 ・証明書登録 | 対応スマートフォン マイナポータルアプリ マイナンバーカード(物理カード) マイナンバーカード(物理カード)の 電子証明書のパスワード |
| スマホ紛失 | マイナンバー総合フリーダイヤルへ 電話して一時利用停止 見つかったらマイナポータルアプリの 「一時利用停止の解除」ボタンから ・利用申請 ・証明書登録 | 特になし ※スマホが見つかったら 新規登録と同じ手続き |
| 利用停止 ※売却などで手放すとき | マイナポータルアプリの 「失効」ボタンから失効 | 対応スマートフォン マイナポータルアプリ スマホ用の署名用電子証明書パスワード (英数6~16桁) |
| スマホ用電子証明書の パスワード変更 | マイナポータルアプリの 「パスワード変更」ボタンから 変更 | 対応スマートフォン マイナポータルアプリ 変更したいスマホ用の電子証明書パスワード |
| スマホ用電子証明書の パスワード初期化 (ロック解除) | マイナポータルアプリの 「パスワード初期化」ボタンから 初期化 | 対応スマートフォン マイナポータルアプリ マイナンバーカード(物理カード) マイナンバーカード(物理カード)の 署名用電子証明書パスワード(英数6~16桁) 初期化(ロック解除)したいスマホ用の 電子証明書パスワード |
| スマホ用電子証明書が 有効か(有効期限)を確認 | マイナポータルアプリの 「電子証明書の確認」ボタンから 確認 | 対応スマートフォン マイナポータルアプリ 確認したいスマホ用の電子証明書パスワード |
| スマホ用電子証明書の 動作を確認 | マイナポータルアプリの 「電子証明書の確認」ボタンから 確認 | 対応スマートフォン マイナポータルアプリ 確認したいスマホ用の電子証明書パスワード |
マイナンバーカードの電子証明書機能のスマホ利用における注意点3つ
マイナンバーカード(物理カード)が必要
マイナンバーカードの電子証明書機能をスマホに登録するには「マイナンバーカードの物理カードが必要」です。
したがって、マイナンバーカードを申請しても受け取っていなかったり、通知カードしかなかったりする場合、マイナンバー機能をスマホに登録できません。
「利用申請」して「スマホへ登録」の2フェーズが必要
マイナンバーカード機能をスマホへ登録する手順はわかりづらいです。
何度もマイナンバーカードを読み取ったり、パスワードを入力させられたりします。
端的に言えば、
- マイナンバーカード機能をスマホに登録しますよ、という「利用申請」
- 実際にスマホへマイナンバーカード機能を設定しますよ、という「スマホへ登録」
の2フェーズに分かれているため、わかりづらいのです。
マイナンバーカードへの世間からの風当たりがこうさせたと思ってください。
電子証明書のパスワードは「物理カード用」と「スマホ用」で別々に設定が必要
マイナンバーカード関連の電子証明書が、さらに複雑になりました。
| 電子証明書の種類 | 証明書の意図 | パスワード特徴 | 物理カード | スマホ搭載 |
|---|---|---|---|---|
| 署名用電子証明書 | サイン、印鑑 | 英数6~16桁 | 〇 | 〇 今回新規登録 |
| 利用者証明用電子証明書 | ユーザーID | 数字4桁 | 〇 | 〇 今回新規登録 |
| 券面事項入力補助用暗証番号 | 氏名・住所の情報 | 数字4桁 | 〇 | × |
| 住民基本台帳用暗証番号 | 数字4桁 | 〇 | × |
署名用電子証明書と利用者証明用電子証明書は「物理カード用(「マイナンバーカード用」と表記される)」だけでしたが、新たに「スマホ用」が追加されました。
「物理カード用」と「スマホ用」の電子証明書のパスワードは別々に管理していくことになります。(同じ内容設定可能)
例えば、物理カードの電子証明書がロックされた場合、マイナポータルからスマホ用の電子証明書のロックを解除しても、物理カードの電子証明書はロック解除されません。
新規登録(初めてマイナンバーカードの証明書機能をスマホへ登録する)
初めてマイナンバーカードの証明書機能をスマホへ登録するときは、以下の手順で新規登録します。
ステップ①:利用申請する
- Step.1-1マイナポータルアプリを起動>マイページをタップ
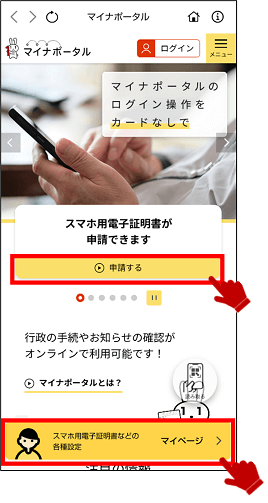
- Step.1-2「スマホ用電子証明書を申請する」ボタンをタップ
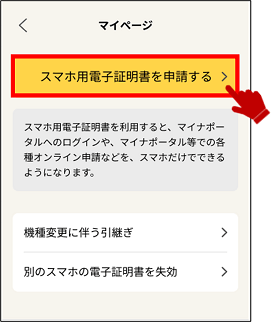
- Step.1-3マイナンバーカード用署名用電子証明書のパスワードを入力して「申請する」ボタンをタップ
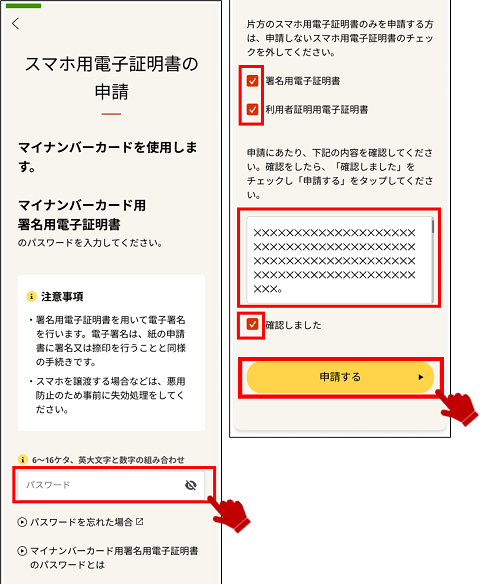
- Step.1-4マイナンバーカードを読み取って 「次へ」をタップ
マイナンバーカード読み取り画面が表示されますので、マイナンバーカードをスマホに読み取らせます。
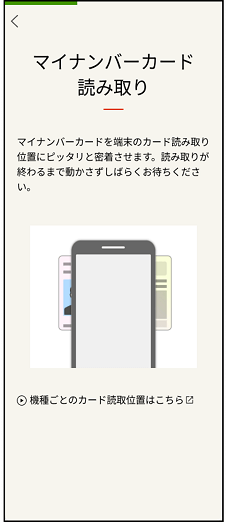
マイナンバーカード読み取りが完了すると「カードを外してください」と表示されます。
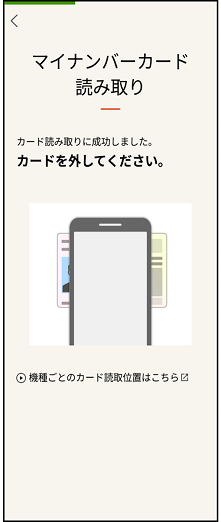
マイナンバーカードをスマホから外すと、読み取り完了となります。
「次へ」ボタンをタップして次に進みましょう。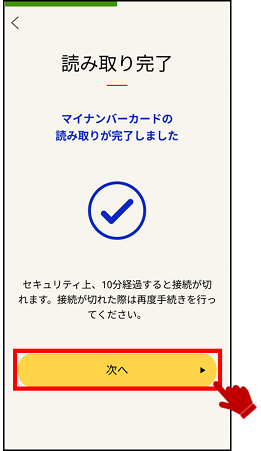
- Step.1-5スマホ用の署名用電子証明書のパスワード(英数6~16桁)を設定して「次へ」をタップ
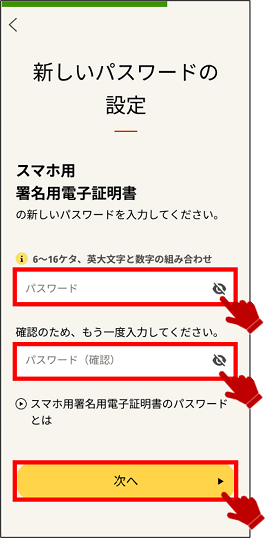
- Step.1-6スマホ用の利用者証明用電子証明書のパスワード(数字4桁)を設定して「次へ」をタップ
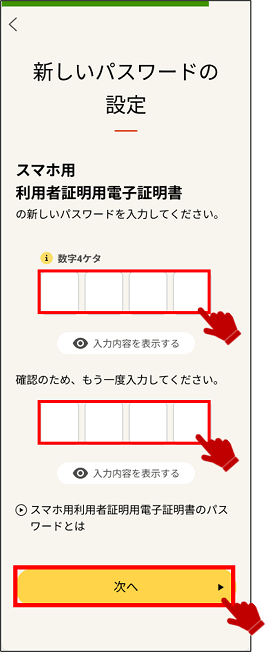
- Step.1-7「マイページへ」をタップして、通知が来るまで待ちます。
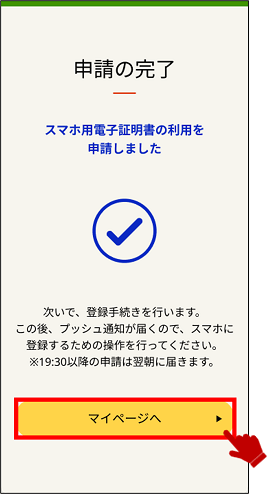
ステップ②:スマホに電子証明書を登録する
- Step.2-1プッシュ通知からマイナポータルアプリを起動
※プッシュ通知を消してしまった場合
マイナポータルアプリを起動>マイページ>「登録する」ボタンをタップ①マイナポータルアプリの通知をタップした場合
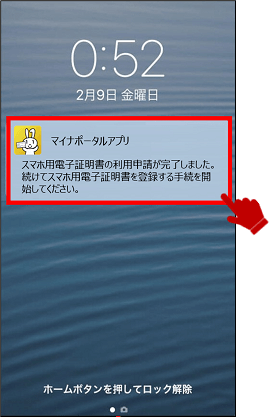
②マイナポータルアプリのマイページへアクセスした場合
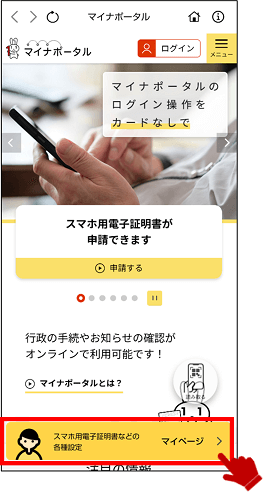
- Step.2-2「登録する」をタップ
①マイナポータルアプリの通知をタップした場合
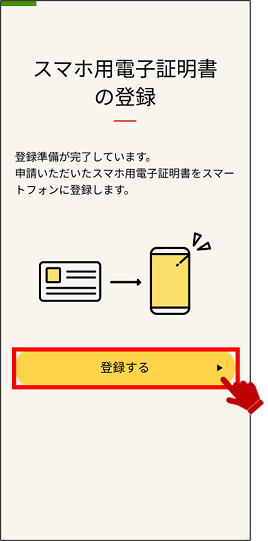
②マイナポータルアプリのマイページへアクセスした場合
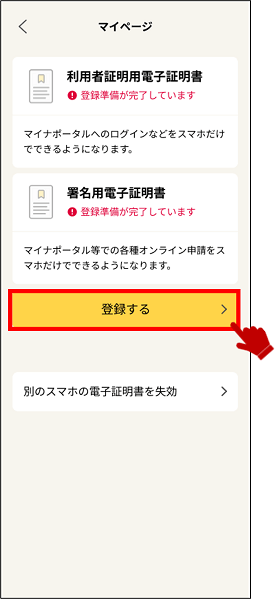
- Step.2-3マイナンバーカードの署名用電子証明書のパスワードを入力して「次へ」ボタンをタップ【申請から数分以内なら表示されない】
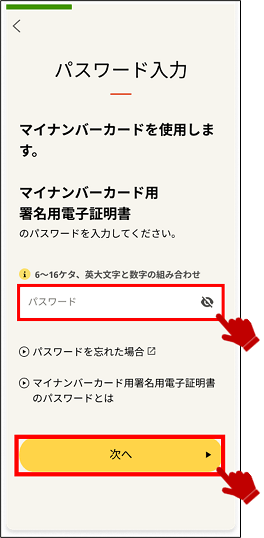
- Step.2-4マイナンバーカードを読み取る【申請から数分以内なら表示されない】
マイナンバーカード読み取り画面が表示されますので、マイナンバーカードをスマホに読み取らせます。
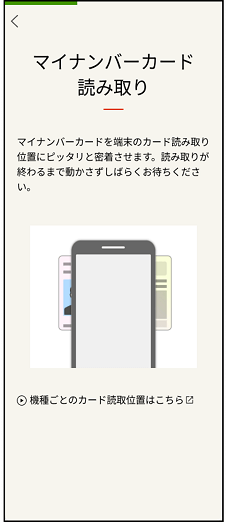
マイナンバーカード読み取りが完了すると「カードを外してください」と表示されます。
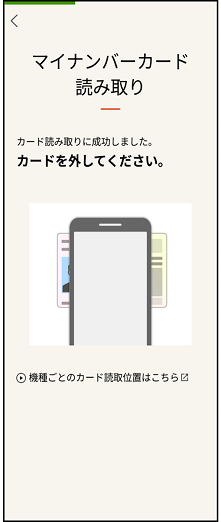
マイナンバーカードをスマホから外すと、読み取り完了となります。
「次へ」ボタンをタップして次に進みましょう。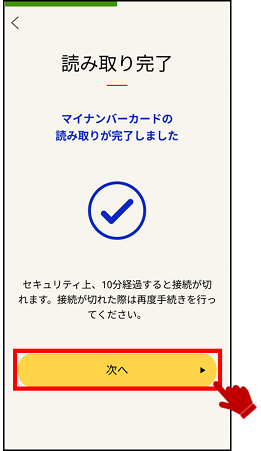
- Step.2-5スマホ用の電子証明書の利用登録完了。「生体認証などを利用登録する」ボタンをタップ
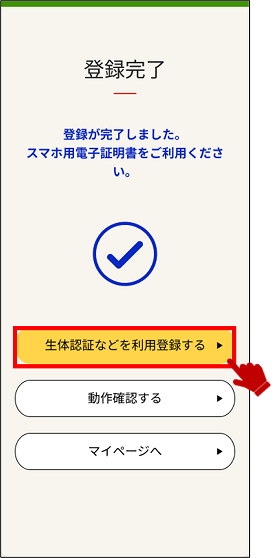
ステップ③:生体認証などの利用登録
- Step.3-1生体認証などの利用画面で「設定に進む」ボタンをタップ
※後に設定する場合、マイナポータルアプリ起動>マイページ>「生体認証などの利用>」リンクをタップ
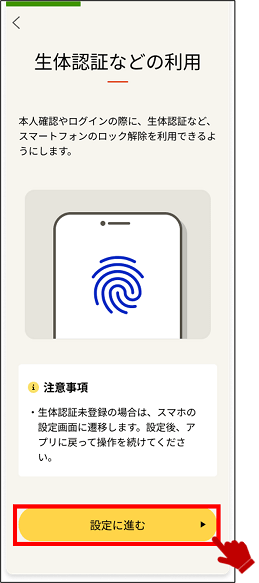
- Step.3-2スマートフォンに生体認証などを設定(既に端末設定済みなら「マイナポータルアプリ」へ戻る)
※セキュリティ画面が表示されるので、未設定の方は、生体認証などの設定を実施。ぬくぬくは指紋認証で実施しています。
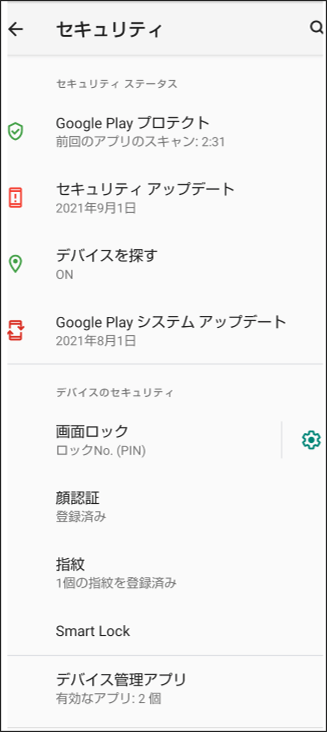
生体認証の例は以下のとおり。
- 生体認証(顔認証や指紋認証)
- PIN
- パターン
- パスワード
設定が終わったらマイナポータルアプリに戻ります。
- Step.3-3スマホ用の利用者証明用電子証明書のパスワード(数字4桁)を入力して「次へ」ボタンをタップ
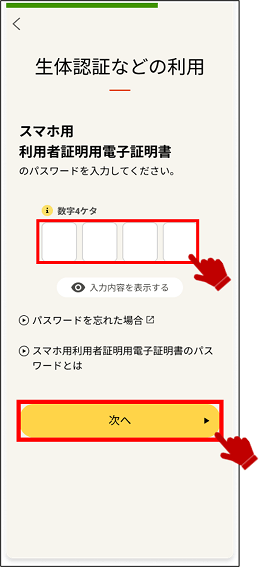
- Step.3-4生体認証などで認証を実施
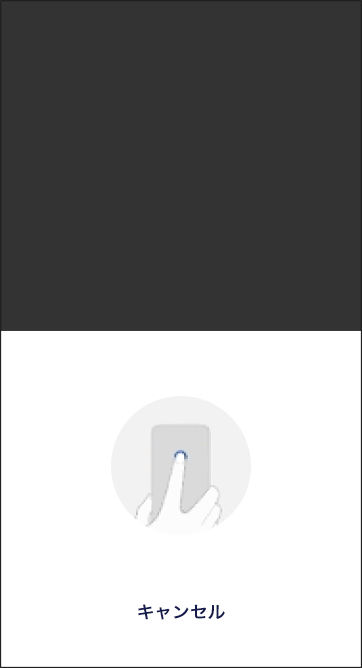
認証が完了したら、自動で次の画面へ進みます。
- Step.3-5生体認証などの利用登録が完了。「マイページへ」ボタンをタップ
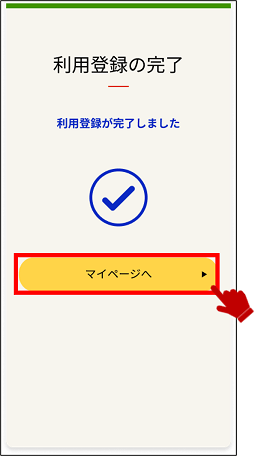
ステップ④:生体認証の優先設定
- Step.4-1「認証方法の設定」をタップ
※画面を閉じてしまった場合、マイナポータルアプリ起動>マイページ で同じ画面にたどり着きます。
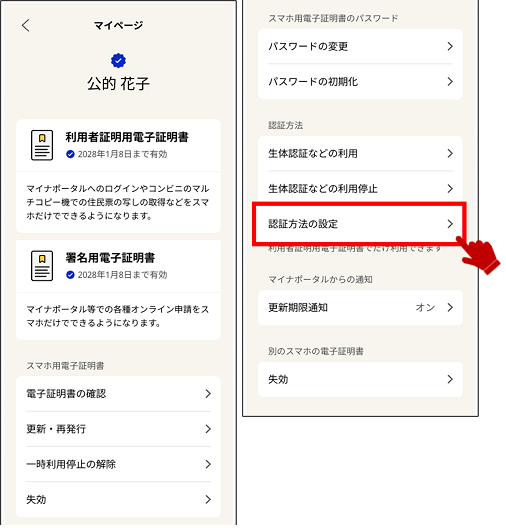
- Step.4-2「生体認証など」を選択して「設定する」ボタンをタップ
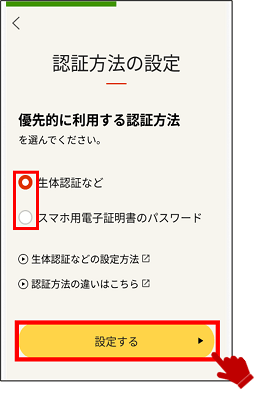
設定が完了したら、「マイページへ」ボタンをタップ
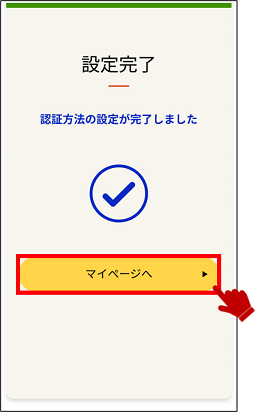
ステップ⑤:正しく設定できたか確認
- Step.5-1マイナポータルアプリ起動>マイページをタップ
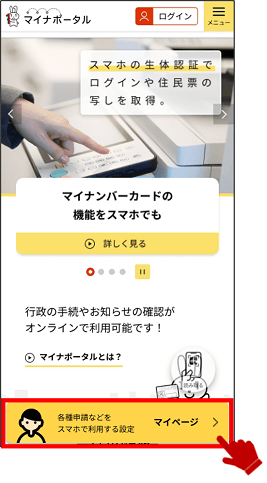
- Step.5-2スマホ用電子証明書の「電子証明書の確認」をタップ
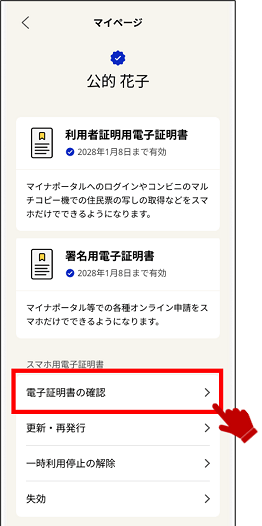
- Step.5-3「自分の電子証明書」をタップ
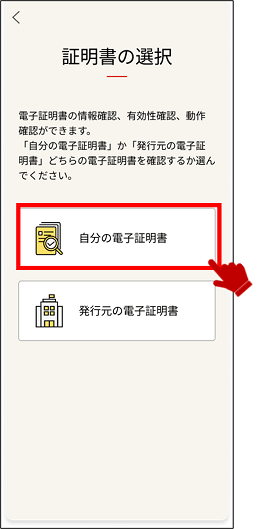
- Step.5-4確認する電子証明書をタップ
①署名用電子証明書の場合
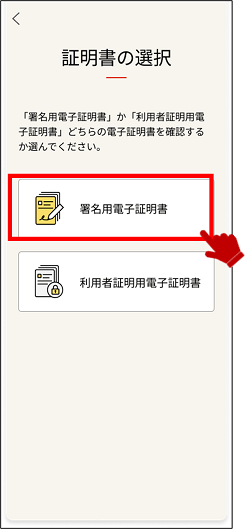
②利用者証明用電子証明書の場合
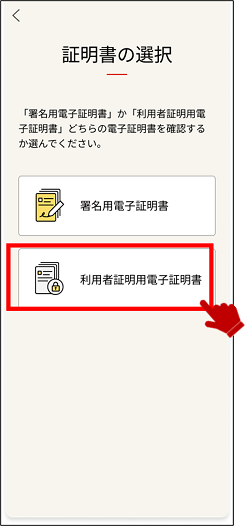
- Step.5-5スマホ用電子証明書(署名用電子証明書または利用者証明用電子証明書)のパスワードを入力して「次へ」ボタンをタップ
①署名用電子証明書の場合
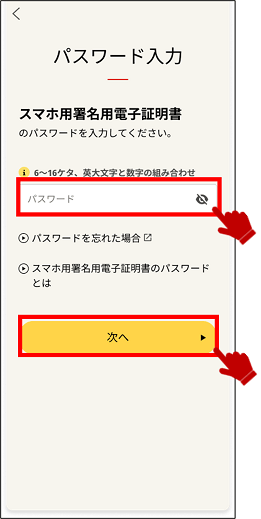
②利用者証明用電子証明書の場合
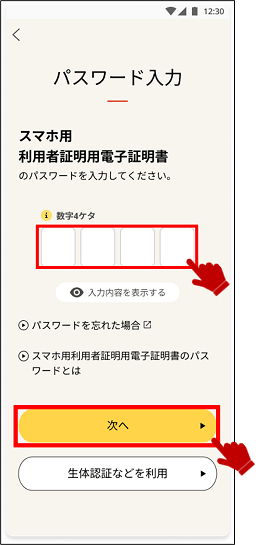
- Step.5-6生体認証などの利用画面で「次へ」ボタンをタップ
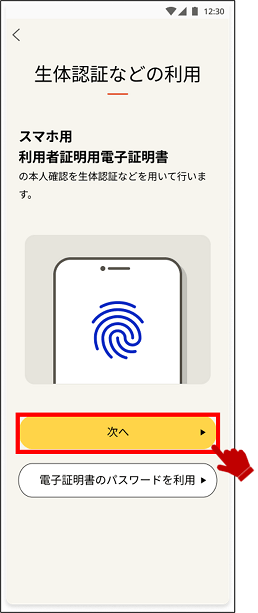
- Step.5-7証明書情報の確認画面で「証明書の動作確認を行う」ボタンをタップ
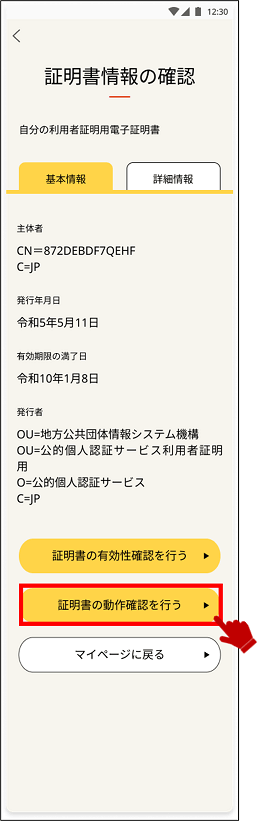
- Step.5-8スマホ用電子証明書(署名用電子証明書または利用者証明用電子証明書)のパスワードを入力して「次へ」ボタンをタップ
①署名用電子証明書の場合
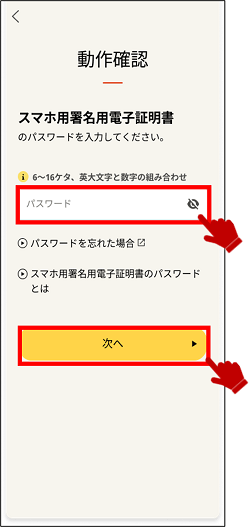
②利用者証明用電子証明書の場合
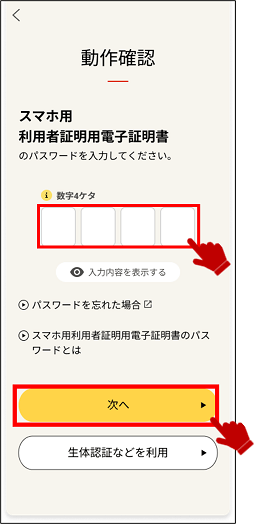
- Step.5-9「あなたの電子証明書は問題なく動作します!」が表示されればOK
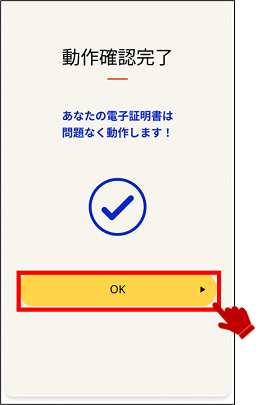
機種変更(新しいスマホへマイナンバーカードの証明書機能を登録する)
機種変更後の新しいスマートフォンで、以下のとおり機種変更時の手続を行います。
なお、入口が違うだけで、結局は新規登録時と同じ手続きをすることになります。
ステップ①:マイナポータルのマイページから「機種変更に伴う引継ぎ」を選択
- Step.1-1マイナポータルアプリを起動>マイページをタップ
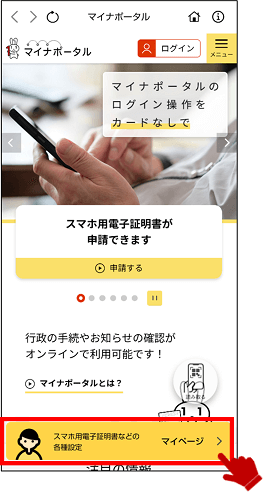
- Step.1-2「機種変更に伴う引継ぎ」をタップ
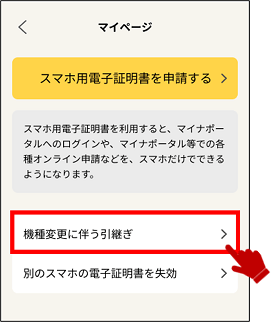
ステップ②:新規登録時と同じ手続きを行う
続けて「新規登録のときと同じ手順」に進みます。
更新・再発行(電子証明書の有効期限を更新、スマホ初期化したとき)
マイナンバーカード(物理カード)の電子証明書の有効期限を更新したり、何らかの理由でスマホを初期化したときには、以下のとおり更新・再発行の手続を行います。
なお、入口が違うだけで、結局は新規登録時と同じ手続きをすることになります。
ステップ①:マイナポータルのマイページから「更新・再発行」を選択
- Step.1-1マイナポータルアプリを起動>マイページをタップ
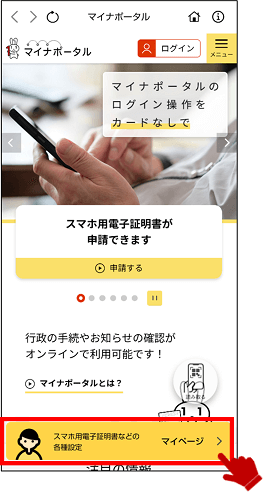
- Step.1-2「更新・再発行」をタップ
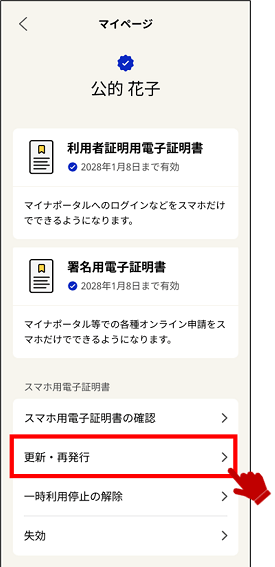
ステップ②:新規登録時と同じ手続きを行う
続けて「新規登録のときと同じ手順」に進みます。
スマートフォンを紛失したとき
マイナンバーカード機能を搭載したスマートフォンを紛失したときには、以下のとおり手続きを行います。
ステップ①:マイナンバー総合フリーダイヤルへ電話連絡し、停止申請する
マイナンバー総合フリーダイヤルへ電話連絡し、スマホ用の電子証明書の一時利用停止を申請します。
0120-95-0178(音声ガイダンス2番を選択してください。)
ステップ②:【スマホが見つかったら】マイナポータルのマイページから「一時利用停止の解除」を選択し、新規登録と同じ手続きを行う
もしスマートフォンが見つかったら、一時利用停止の解除手続きの後、新規登録と同じ手続きを行います。
- Step.2-1マイナポータルアプリを起動>マイページをタップ
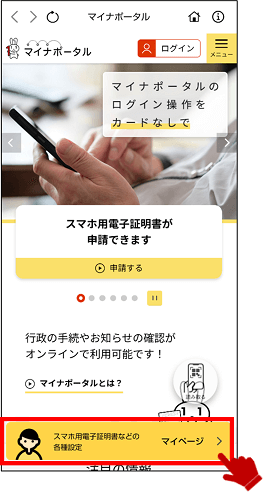
- Step.2-2「一次利用停止の解除」をタップ
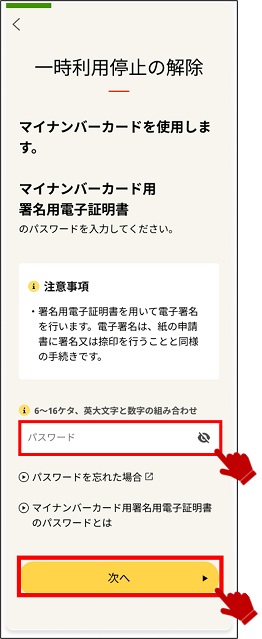
続けて「新規登録のときと同じ手順」に進みます。
利用停止(スマホからマイナンバーカード搭載をやめたいとき)
マイナンバーカード搭載のスマートフォンから、マイナンバーカード機能を停止したい場合、以下のとおり「失効手続き」を行います。
ステップ①:マイナポータルのマイページから「失効」を選択
- Step.1-1マイナポータルアプリを起動>マイページをタップ
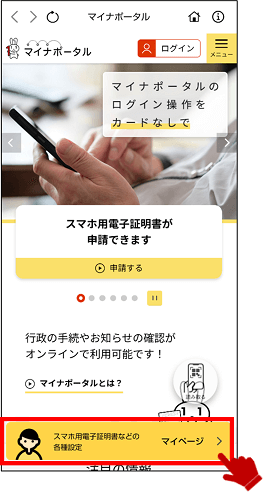
- Step.1-2マイナポータルのマイページから「失効」をタップ
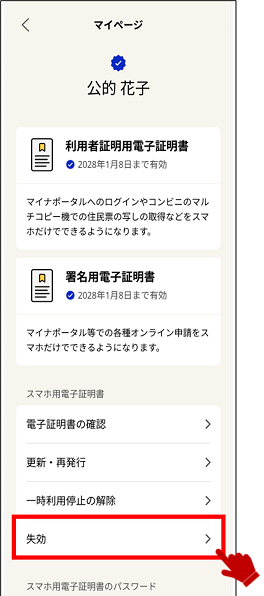
- Step.1-3スマホ用電子証明書の失効画面で「はじめる」をタップ
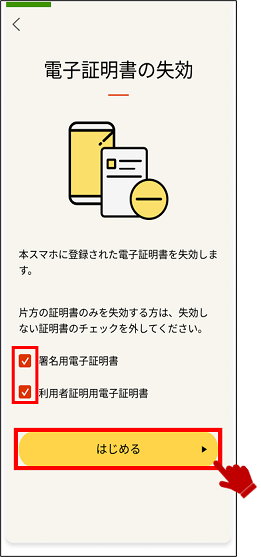
※失効を希望しない電子証明書は、チェックを外すこと。
ステップ②:スマホ用の署名用電子証明書のパスワード(英数6~16桁)を入力
- Step.2-1スマホ用の署名用電子証明書のパスワード(英数6~16桁)を入力して「失効」をタップ
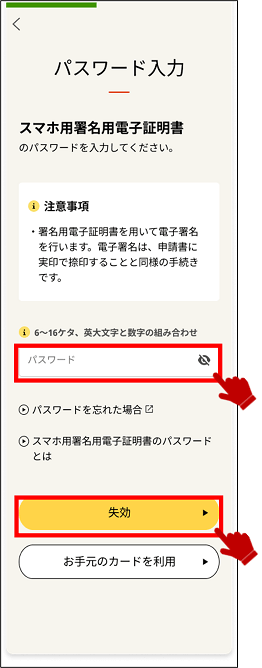
- Step.2-2スマホ用の電子証明書の失効手続き完了
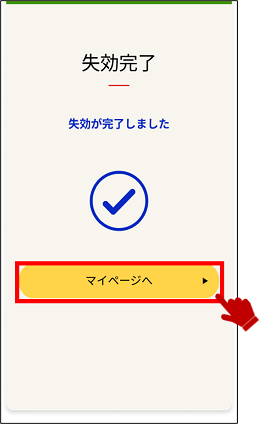
!注意!物理カードの電子証明書は失効しない。(継続利用可能)
スマホ用電子証明書(署名用電子証明書・利用者証明用電子証明書)のパスワードを変更
スマホ用電子証明書(署名用電子証明書・利用者証明用電子証明書)のパスワードを変更するなら、以下の手順で可能です。
ステップ①:マイナポータルのマイページから「パスワードの変更」を選択
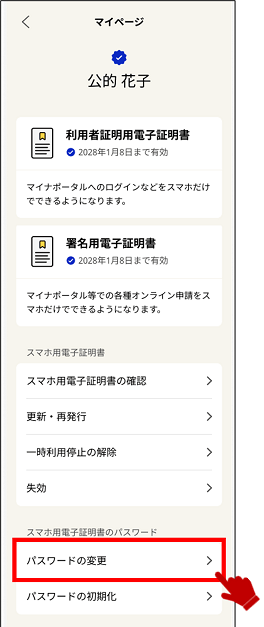
マイナポータルのマイページから「パスワードの変更」をタップ
ステップ②:変更したい電子証明書を選択
署名用電子証明書の場合
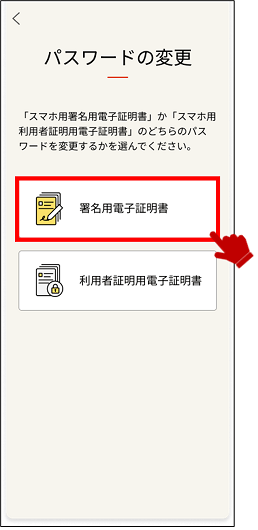
利用者証明用電子証明書の場合
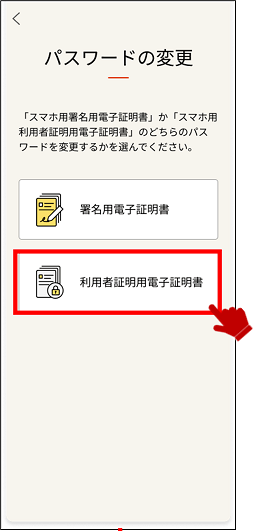
2: 変更したいスマホ用電子証明書(署名用電子証明書 または 利用者証明用電子証明書)を選択
ステップ③:現在のパスワードと新しいパスワードを入力
署名用電子証明書の場合
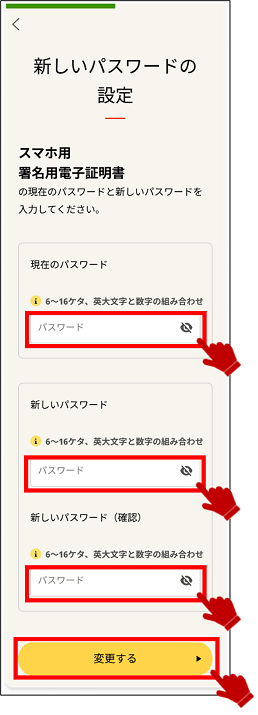
利用者証明用電子証明書の場合
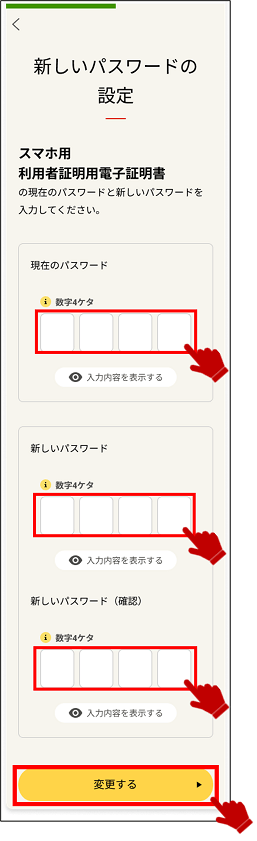
パスワード変更完了メッセージが表示されれば完了です。
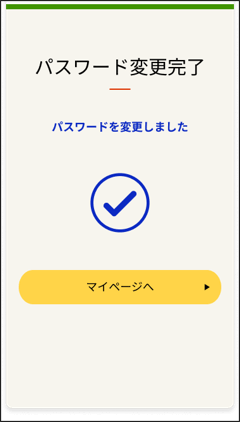
スマホ用電子証明書(署名用電子証明書・利用者証明用電子証明書)のパスワード初期化(ロック解除)
スマホ用電子証明書(署名用電子証明書・利用者証明用電子証明書)のパスワードを初期化(ロック解除)する手順は、以下のとおりです。
※スマホ用電子証明書のパスワードを失念した場合は利用できません。
ステップ①:マイナンバーカード(物理カード)と署名用電子証明書のパスワードで本人認証
- Step.1-1マイナポータルのマイページから「パスワードの初期化」をタップ
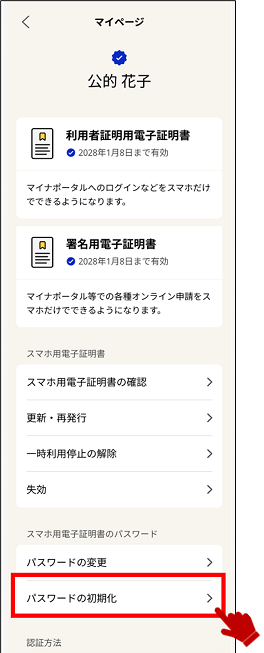
- Step.1-2初期化したいスマホ用電子証明書(署名用電子証明書 または 利用者証明用電子証明書)を選択
①署名用電子証明書の場合
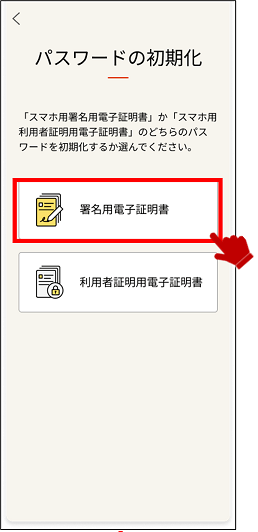
②利用者証明用電子証明書の場合
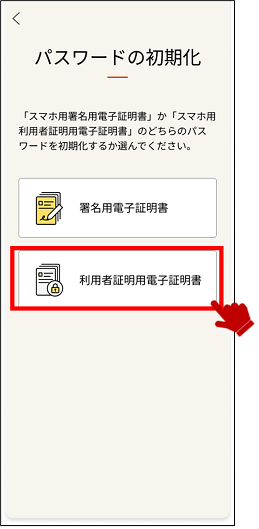
- Step.1-3マイナンバーカード(物理カード)の署名用電子証明書のパスワードを入力
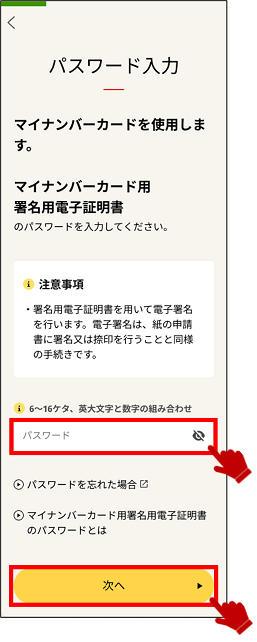
- Step.1-4マイナンバーカードを読み取る
マイナンバーカード読み取り画面が表示されますので、マイナンバーカードをスマホに読み取らせます。
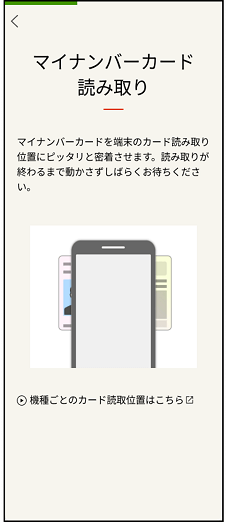
マイナンバーカード読み取りが完了すると「カードを外してください」と表示されます。
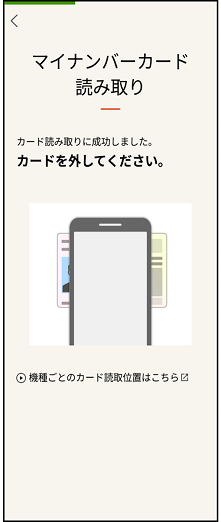
マイナンバーカードをスマホから外すと、読み取り完了となります。
「次へ」ボタンをタップして次に進みましょう。
ステップ②:新たなスマホ用電子証明書のパスワードを再設定
- Step.2-1既存のスマホ用の電子証明書(署名用 または 利用者証明用)のパスワードを入力

- Step.2-2新しいスマホ用の電子証明書(署名用 または 利用者証明用)のパスワードを入力して「設定する」ボタンをタップ
①署名用電子証明書の場合
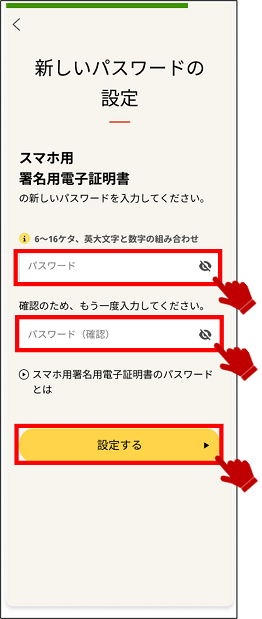
②利用者証明用電子証明書の場合
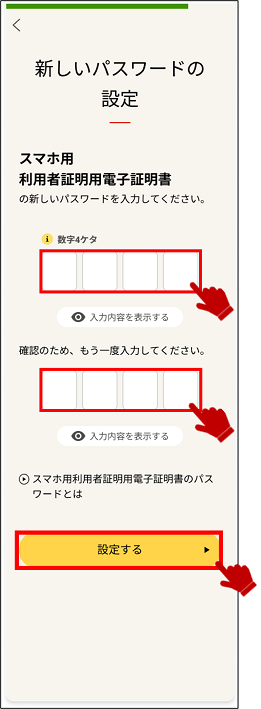
- Step.2-3パスワード設定完了
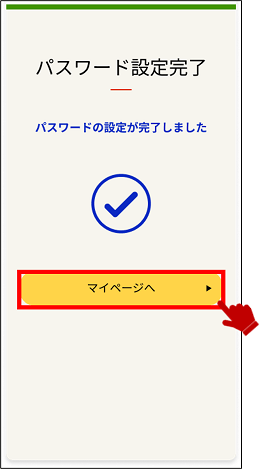
スマホ電子証明書が有効か(有効期限)を確認したいとき
スマホ電子証明書が有効か(有効期限)を確認したいときは、以下の手順で確認します。
ステップ①:マイナポータルのマイページから「電子証明書の確認」を選択
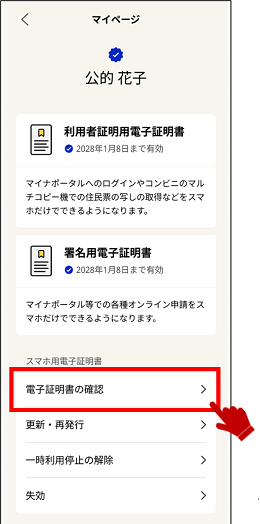
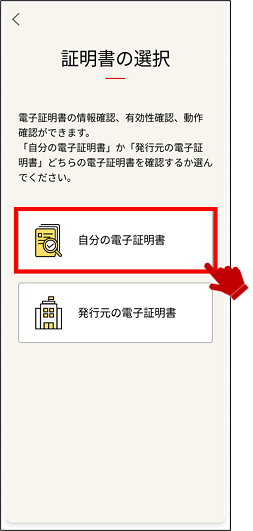
ステップ②:確認したいスマホ用の電子証明書を選択
①署名用電子証明書の場合
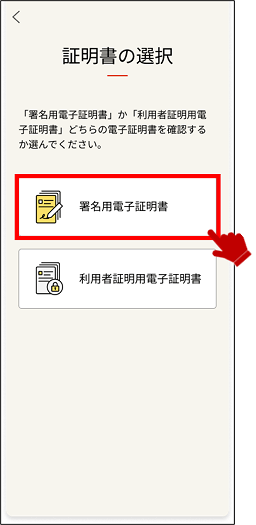
②利用者証明用電子証明書の場合
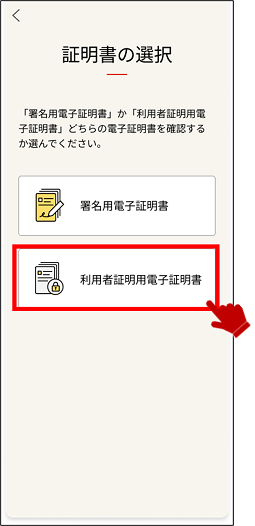
ステップ③:スマホ用の電子証明書のパスワード入力
①署名用電子証明書の場合
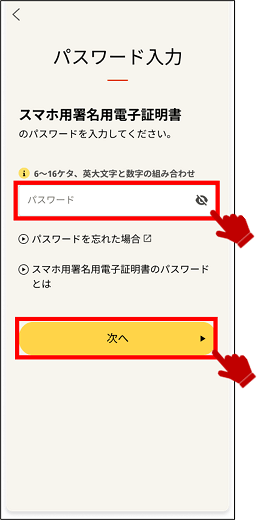
②利用者証明用電子証明書の場合
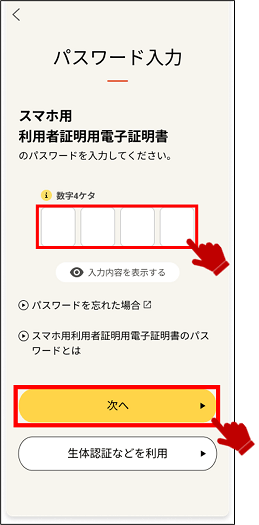
ステップ④:「証明書の有効性確認を行う」をタップ
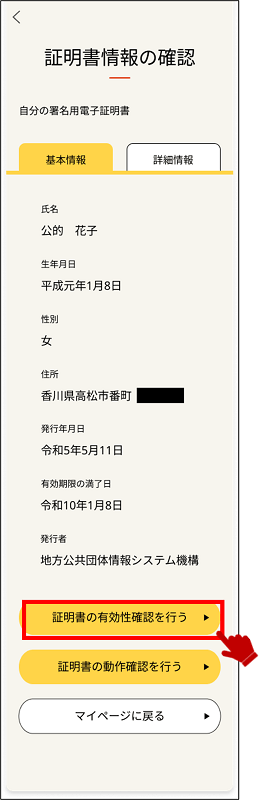
「有効性が確認できました!」なら有効、「この電子証明書は無効です」なら無効。
無効の場合は、有効期限が切れていたり、転出・転居に伴って無効になっていたりします。
OKの場合
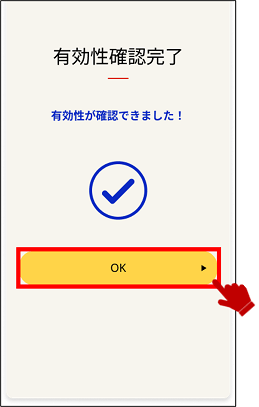
NGの場合
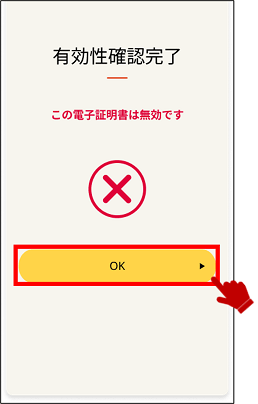
手順は以上です。
マイナンバーカードに関する記事一覧
マイナンバーカードに関する記事は「マイナンバー記事まとめ」にまとめていますので是非ご覧ください。

以上、ご参考になれば幸いです。