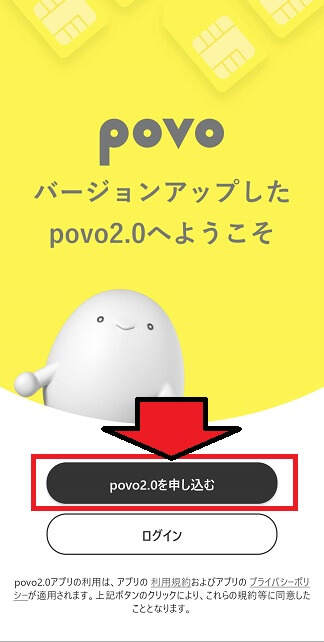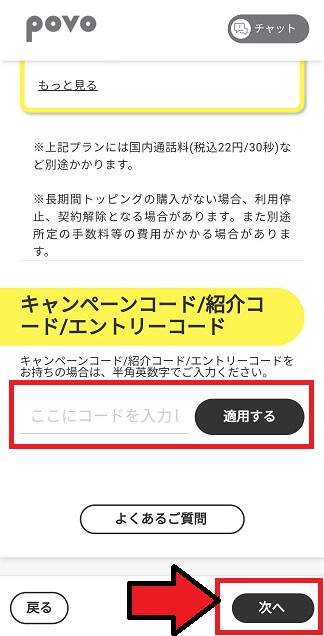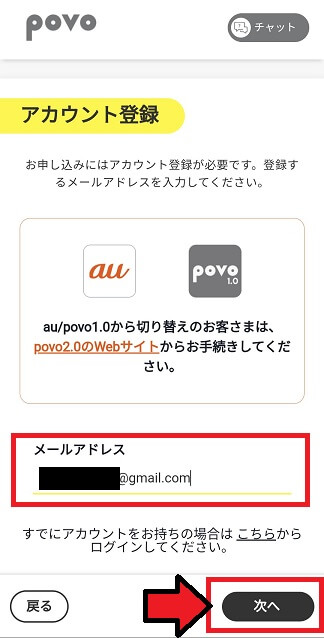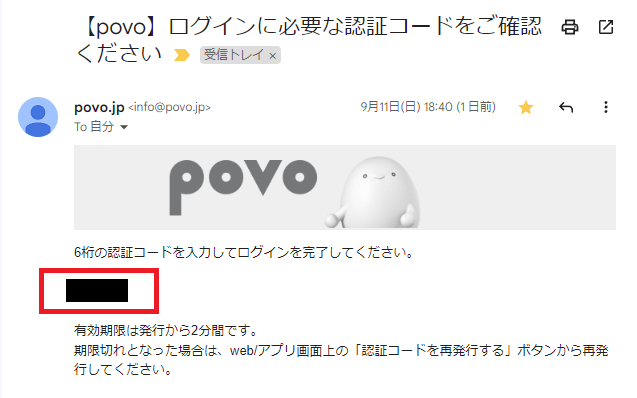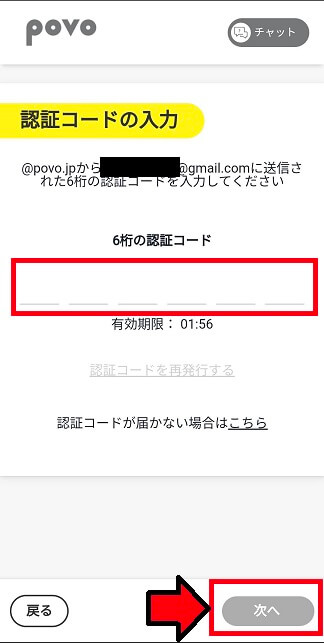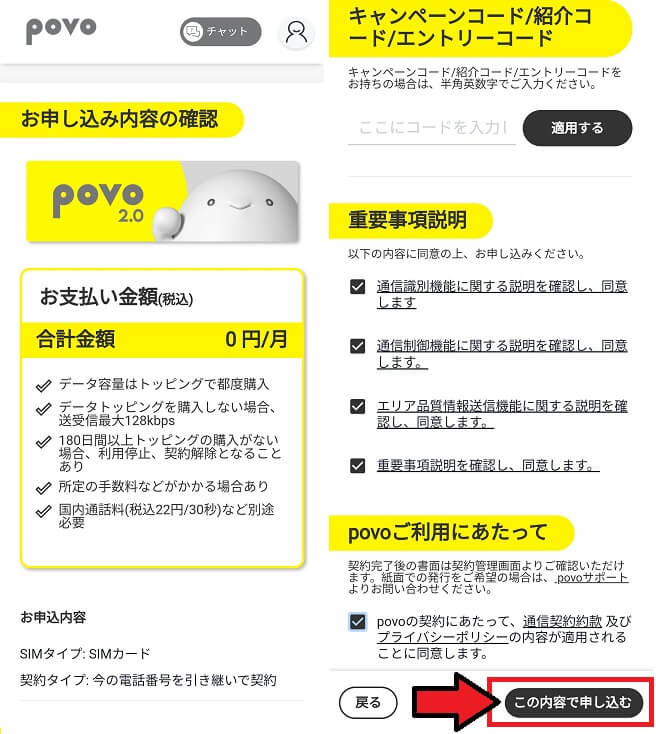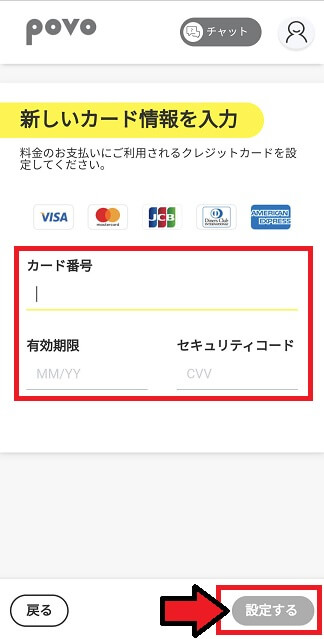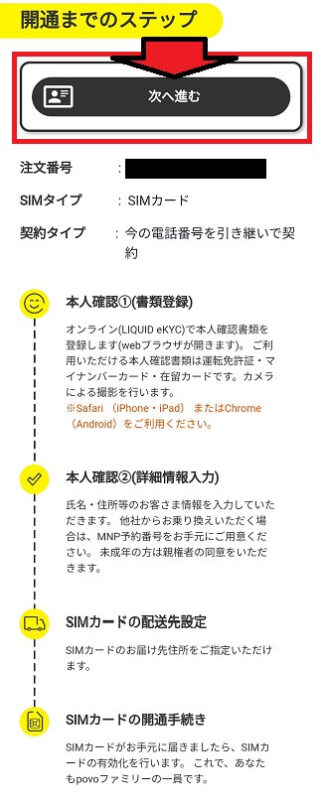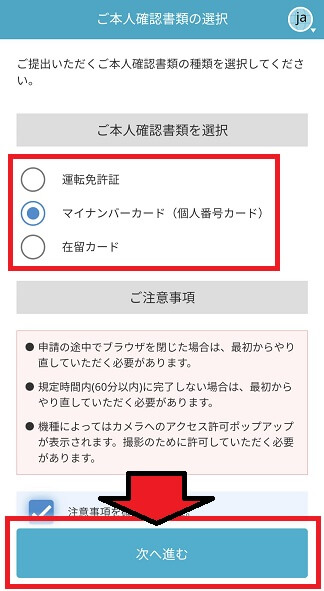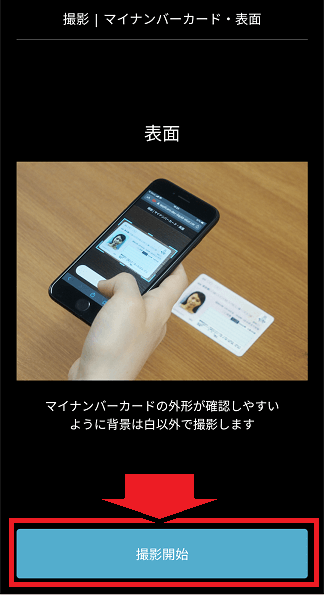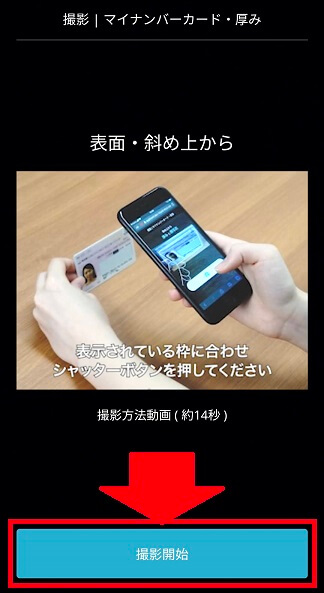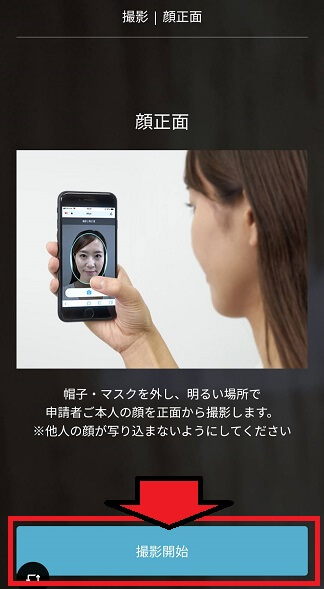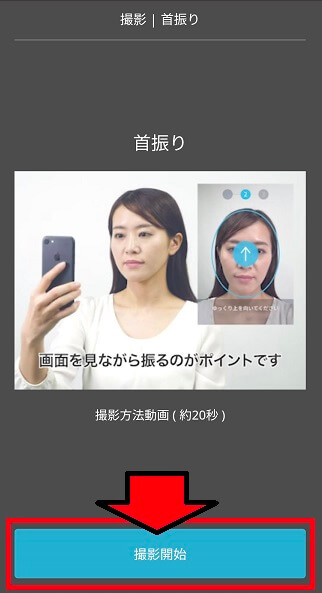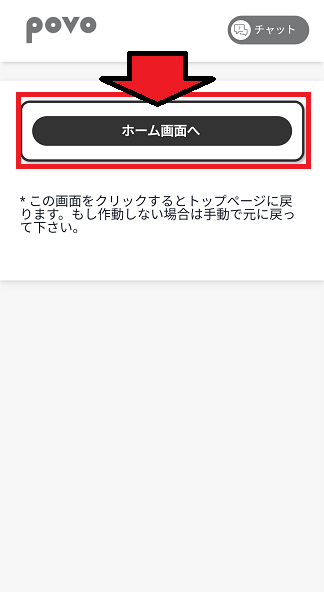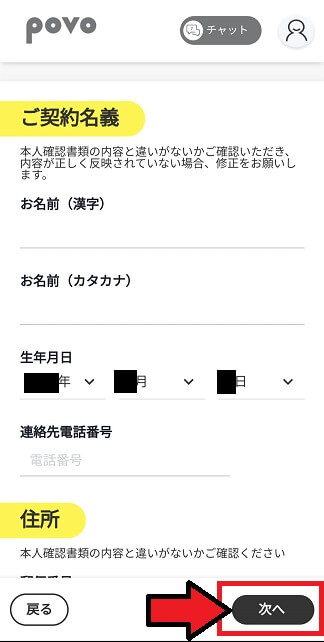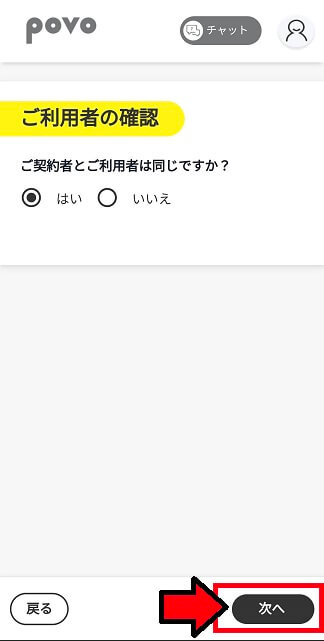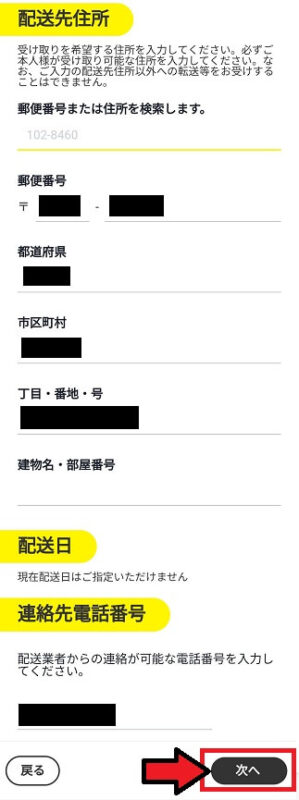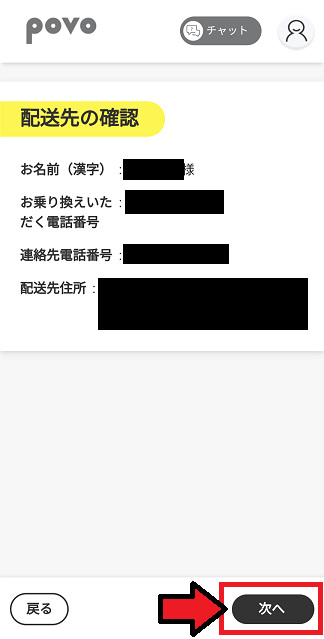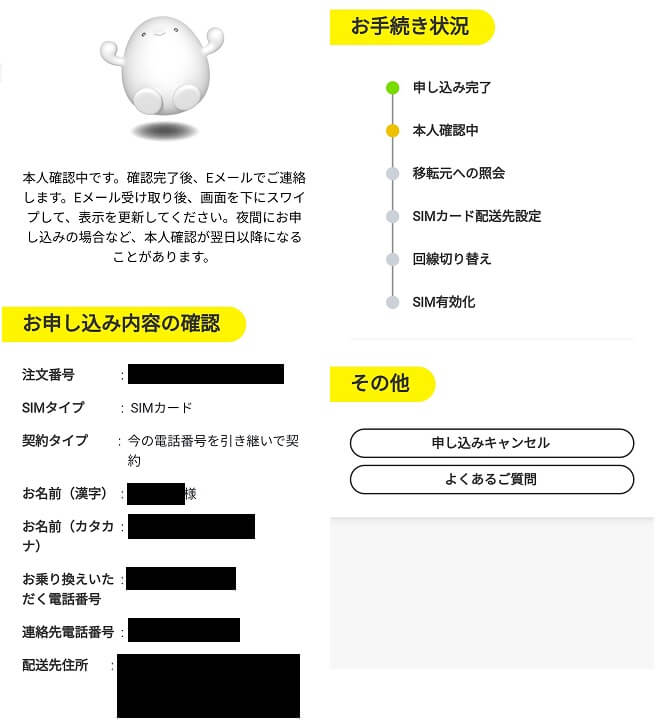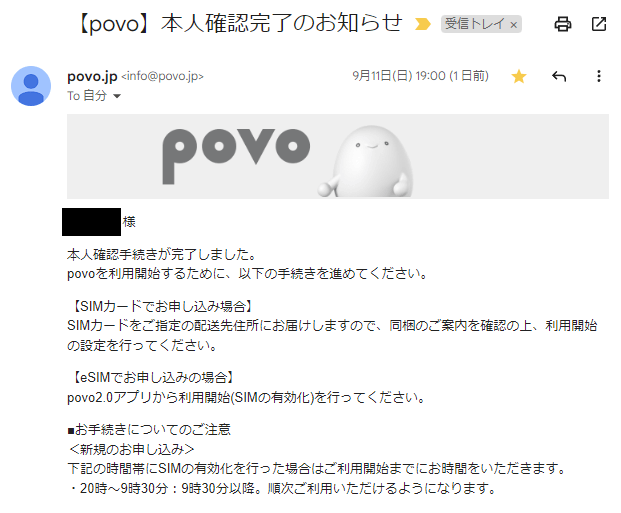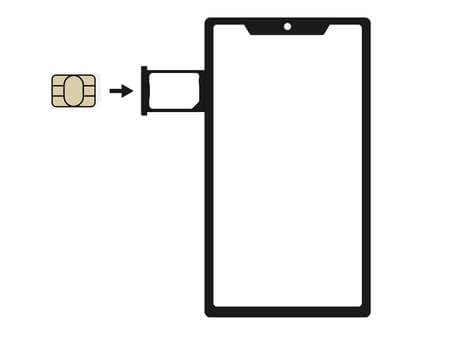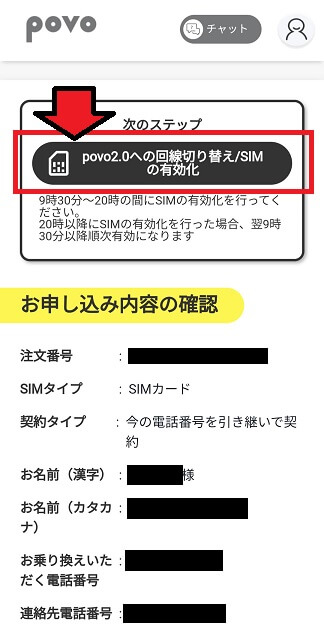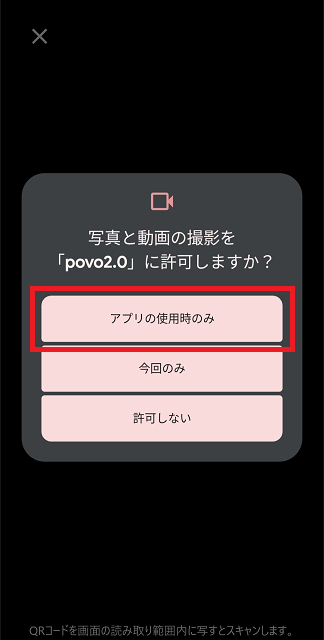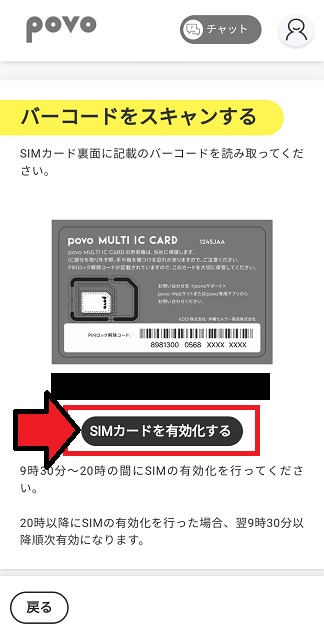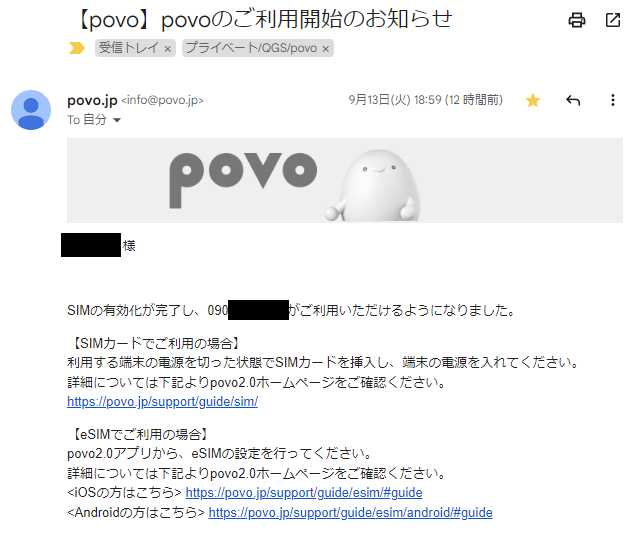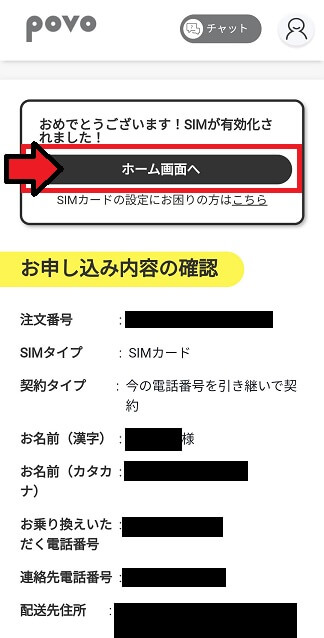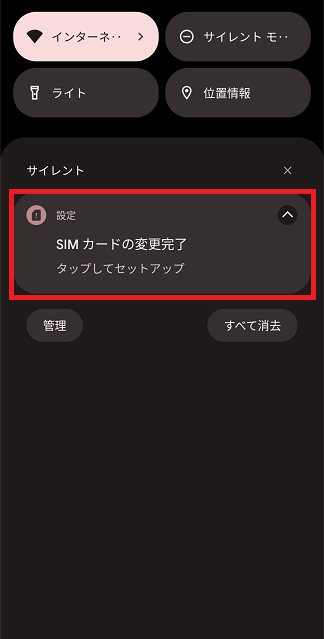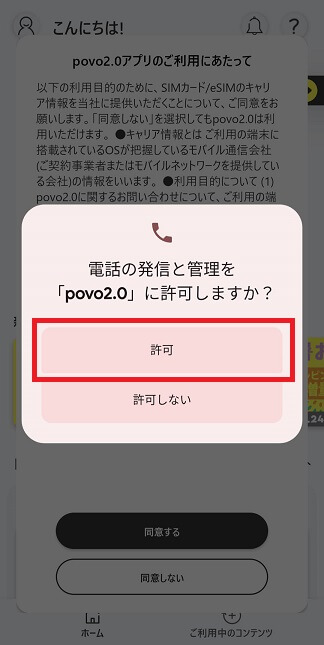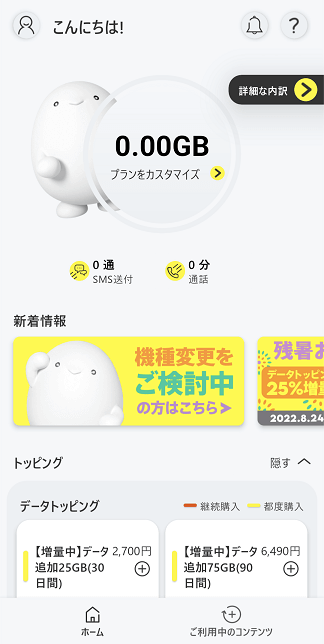ぬくぬくが、実際にpovoへのMNPで転入した手順を、画像付きで解説していきます。

- povoへのMNPを検討中だけど注意点は?
- povoへのMNPってどうやるの?具体的な手順は?
こんなお悩みにお答えします。
今やスマートフォンは、無くてはならない存在。SIM変更には注意深くなりますよね。
本記事をご覧の方は
という方が多いのではないでしょうか。
本記事では、povoへのMNP転入の注意点と手順について解説します。

ぬくぬくが実際にMNPしたときの手順ですよー
10分くらいで、povoのMNPについてイメージできますので、ご一読いただけますと幸いです。
- povo乗り換えの注意点7つ
- povoへMNPで転入する方法18ステップ
- ステップ①:povoアプリをインストールして申し込み
- ステップ②:キャンペーン・紹介・エントリーコードを入力【任意】
- ステップ③:povoアカウントを登録
- ステップ④:「SIMタイプ」と「新規かMNPか」を選択
- ステップ⑤:支払い方法(クレジットカード)を設定
- ステップ⑥:本人確認する
- ステップ⑦:契約者情報を入力
- ステップ⑧:MNP予約番号の入力
- ステップ⑨:配送先住所を入力【物理SIMの場合】
- ステップ⑩:本人確認が完了【当日又は翌営業日】
- ステップ⑪:SIMが届く【物理SIMの場合】
- ステップ⑫:SIMを有効化
- ステップ⑬:バーコード読み取り【物理SIMの場合】
- ステップ⑭:利用開始のお知らせが届く
- ステップ⑮:ホーム画面へ戻る
- ステップ⑯:APN設定を確認
- ステップ⑰:povo2.0アプリを開く
- ステップ⑱:電話の発信・着信・データ通信の確認
- povoは、MNP(転出)も手数料無料なので、気軽に切り替えてもOK
povo乗り換えの注意点7つ
povoへ乗り換えるにあたって、7つの注意点があります。
注意点①:povoの対応機種
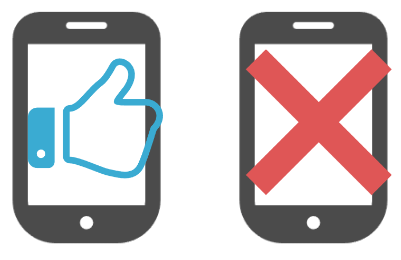
povoへ乗り換えようと思っても、持っているスマートフォンが対応していない可能性があります。
特に、古い機種を利用していると対応していない可能性があるため、必ず公式サイトで対応機種を確認しておきましょう!
参考リンク対応機種・端末
注意点②:povo利用料の支払い方法

povoの利用料金の支払方法は「クレジットカードのみ」です。
利用できるブランドは次の5つ。
- Visa
- Mastercard
- JCB
- ダイナースクラブ
- アメリカンエクスプレス
銀行口座振替、デビットカードや、auまとめて支払いなどは利用できません。
注意点③:povoへのMNP転入にかかる手数料
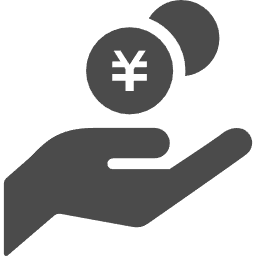
| 1回線目 | 無料 |
| 2回線目以降 | 3,300円(税込み) |
povoへのMNP転入に係る手数料は、1回線目であれば無料です。
2回線目以降は「3,300円(税込)」かかりますのでご注意を!
参考リンクpovo2.0ご利用にあたっての確認事項/ ご契約にあたっての確認事項
参考リンク契約の際の手数料はいくらですか?
参考リンク携帯電話・PHS番号ポータビリティ(MNP)の手数料はいくらですか?
注意点④:povoへのMNP転入にかかる時間・日数
楽天モバイル解約→povoにMNPでeSIM開通まで
— 優 (@melrysys) August 31, 2022
20分くらいで終わった pic.twitter.com/uPQ4R6vphR
| nanoSIMの場合 | eSIMの場合 |
|---|---|
| 申し込みから2営業日~1週間程度 | 即日 ※即日SIM有効化可能な時間帯は「9:30~19:59」 |
povoへのMNP転入にかかる時間・日数は、「nanoSIM」か「eSIM」かで変わります。
eSIMの場合は、即日MNPが可能です。(上のツイートの例のとおり)
nanoSIMの場合は、物理SIMが届くまで時間がかかるため、2営業日~1週間程度かかります。
ぬくぬくの実例ですと、以下のとおり2営業日でMNP転入が完了しました。
- 2022.9/11(日):申し込み
- 2022.9/12(月):SIM発送
- 2022.9/13(火):SIM到着・即日有効化
混雑具合によって変わりますので、ある程度余裕をもって申込しましょう!
注意点⑤:povoは180日間無料運用すると利用停止になる
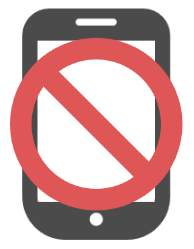
povoは、データ通信や通話のトッピングを購入しないて、180日間無料運用すると、順次利用停止になってしまいます。
利用停止にならないようにするためには、次のような対応が必要です。
- 有料トッピングを購入する
- 180日間の間で、通話料+SMS送信料が660円(税込)を超える
停止1週間前には、povoからお知らせメールが届きますので、そのタイミングで有料トッピングを購入しましょう!
参考リンク長期間(180日間)トッピングの購入がないのですが、利用停止になりません。いつ利用停止されますか?
注意点⑥:povoのサポート先
今回わかったこと
— capibalove (@capibalove_ocha) June 10, 2022
1) 回線停止するとデータ通信と共に音声通話も不可(お客様の申し出でお繋ぎできませんアナウンス)
2) お友達紹介特典ボーナスの残期間、残容量があってもきっちり予告日で停止する。(回線再開後ボーナス残も復活する
3) 利用再開は有人チャットで依頼。日中のみ
(続く)#povo
povoから利用停止メールに気づかず、180日後に利用停止になってしまったとき、再開するには、povoサポートへの連絡が必要です。
以下、注意点をまとめてくれているツイートを引用します。
1) 回線停止するとデータ通信と共に音声通話も不可(お客様の申し出でお繋ぎできませんアナウンス)
Twitter:https://twitter.com/capibalove_ocha/status/1535134615580442624より
2) お友達紹介特典ボーナスの残期間、残容量があってもきっちり予告日で停止する。(回線再開後ボーナス残も復活する
3) 利用再開は有人チャットで依頼。日中のみ
4) サポートチャットにトッピング無購入停止の復旧にあたる選択肢が無い。08 → 利用停止の解除を選択して進め。(正解かわからんが一応担当つながる)
5) 個人情報聞かれて本人確認。一旦調査に回されて復旧時に登録メールアドレスに返信が来る。
6) 2時間半後メールで復旧のお知らせ。(混み具合で変わると思われる)ここでトッピングの購入が可能。音声復活
7) サポートよりメール。「復旧したけど、このまま購入しなければ、予告した日に本当に回線契約解除するからな!」(意訳
以上停止するとすごく面倒なので期限切れ前に課金しませう
注意点⑦:povoへのMNP転入キャンペーン
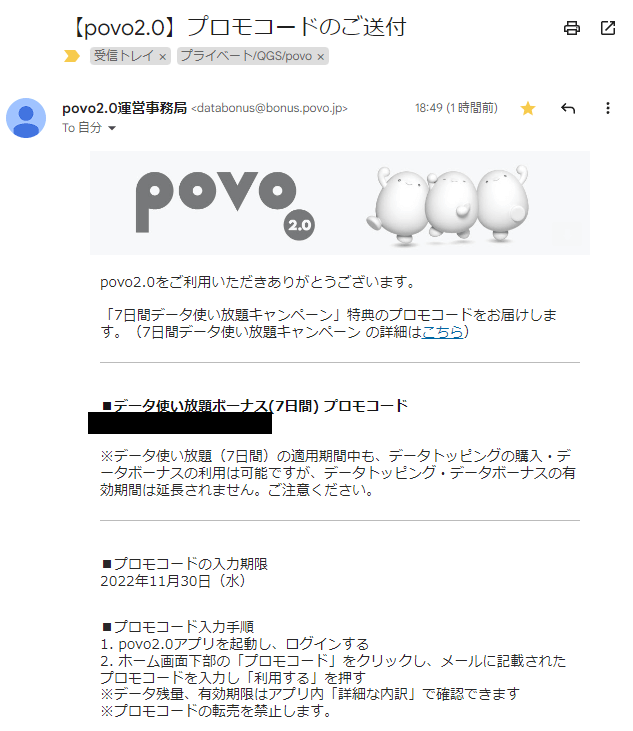
| キャンペーン 内容 | 7日間データ使い放題キャンペーン |
| エントリー | 不要 |
| 期間 | 2022年9月13日~2022年10月16日 |
| 対象 | ・キャンペーン期間内にSIMの有効化した人 ・初回1回線のみ |
| キャンペーン の受け方 | ・SIMの有効化後1週間以内にプロモコードがメールで届く ・povoアプリからプロモコードを入力 ・プロモコードの入力期限は、メール到着から2カ月間 |
povoでは、新規契約のうえ、「2022年9月13日~2022年10月16日の間でSIMを有効化」すると、7日間データ使い放題キャンペーンを実施中。
SIMを有効化した1週間後にプロモコードがメールで届き、povoアプリに入力することで、1週間データ通信が無料で使い放題になります。
povoへMNPで転入する方法18ステップ
povoへMNPで転入する方法18ステップを画像付きで解説していきます。
ステップ①:povoアプリをインストールして申し込み
ステップ②:キャンペーン・紹介・エントリーコードを入力【任意】
ステップ③:povoアカウントを登録
ステップ④:「SIMタイプ」と「新規かMNPか」を選択
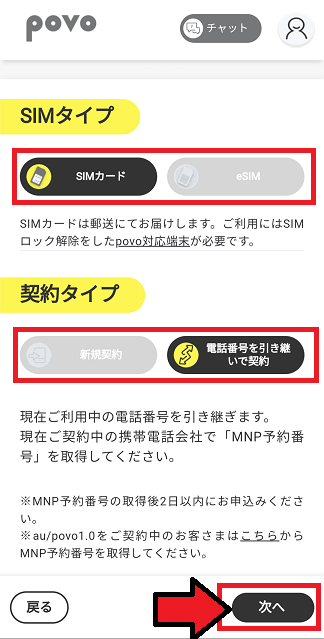
「SIMカード・eSIM」と「新規契約・電話番号を引き継いで契約(MNP)」を選択
SIMタイプは
- SIMカード(物理SIM)
- eSIM
のいずれか選択します。
※povoは、物理SIMカードである「SIMカード」と、電子SIMである「eSIM」を取り扱っています。
契約タイプは
- 新規契約
- 電話番号を引き継いで契約(MNP)
のいずれかを選択します。
ステップ⑤:支払い方法(クレジットカード)を設定
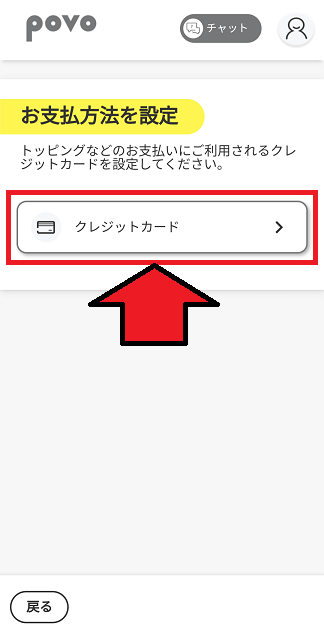
支払方法で「クレジットカード」を選択
povoの支払方法は「クレジットカード」しか対応していません。
したがって「クレジットカード」をタップ。
※本画面があるということは、今後クレジットカード以外の支払方法も対応されることを想定していると思われます。
ステップ⑥:本人確認する
ステップ⑦:契約者情報を入力
ステップ⑧:MNP予約番号の入力
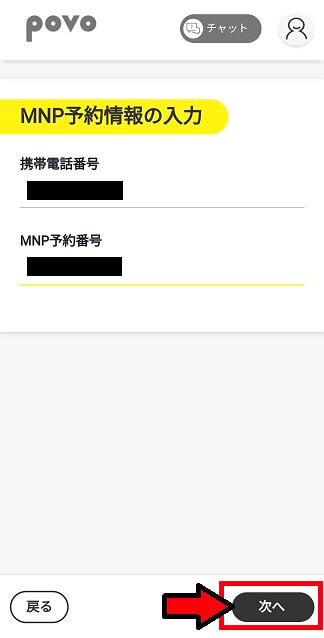
「携帯番号」と「MNP予約番号」を入力します
- 携帯電話番号
- MNP予約番号
を入力して「次へ」をタップ。
携帯電話番号は、MNPで持ち運ぶ電話番号と同じで問題ありません。
またMNP予約番号は、切り替え前のSIM側で発行した番号を入力します。
ステップ⑨:配送先住所を入力【物理SIMの場合】
ステップ⑩:本人確認が完了【当日又は翌営業日】
ステップ⑪:SIMが届く【物理SIMの場合】

【物理SIMの場合】
SIMが届く
物理SIMの場合、2営業日~1週間程度で自宅にSIMが届きます。
中には
- SIMカード(裏面にバーコードあり)
- スタートアップガイド
- SIM抜きピン
- povoロゴシール
が同封されています。
※ぬくぬくの場合は、2営業日後に、対面受け取りの郵送で届きました。
ステップ⑫:SIMを有効化
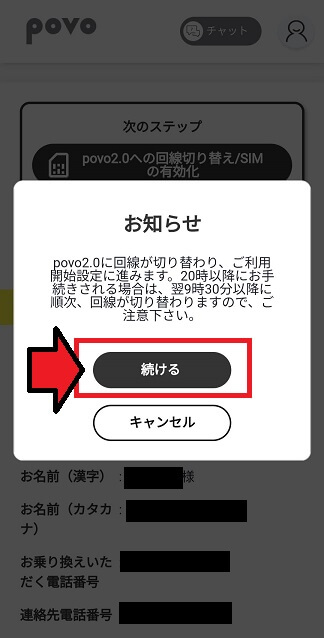
警告メッセージを確認する(要時間確認)
最終確認の警告メッセージとして
「povoに回線が切り替わり、ご利用開始設定に進みます。20時以降にお手続きされる場合は、翌9時30分以降に順次、回線が切り替わりますので、ご注意ください」
というメッセージが表示されます。
もし、9:30~19:59以外の時間に作業される場合、翌日有効化になるので注意しましょう!(不都合があれば「キャンセル」を選択)
ステップ⑬:バーコード読み取り【物理SIMの場合】
ステップ⑭:利用開始のお知らせが届く
ステップ⑮:ホーム画面へ戻る
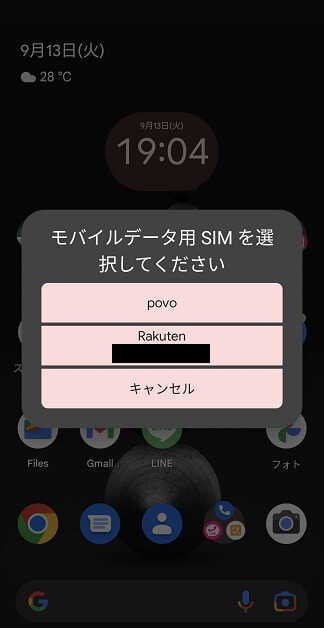
【デュアルSIMの場合】
モバイルデータ通信で使うSIMを選択
デュアルSIM(2つ以上のSIMを利用)の場合、「モバイルデータ用SIMを選択してください」ダイアログが出るので「povo」をタップ。
※画面はAndroidの場合
ステップ⑯:APN設定を確認
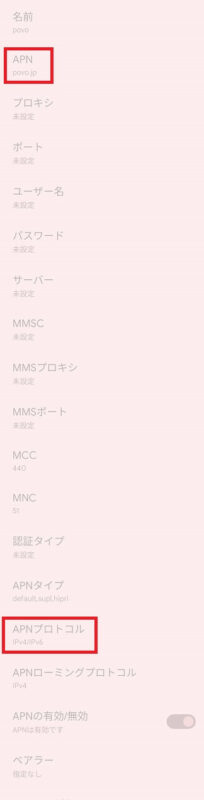
APN設定を確認
APN設定は、以下の方法で確認できます(Android13+物理SIMの場合)。
設定>ネットワークとインターネット>SIM>povo>アクセスポイント名>povoを選択 または 「+」からアクセスポイントの編集から追加
| 設定する項目 | 設定内容 |
|---|---|
| 名前 | povo2.0 |
| APN | povo.jp |
| APNプロトコル | IPv4/IPv6 |
| ※他の項目は設定不要 |
なお、ぬくぬくのPixel5(SIMフリー)+nanoSIMでは、自動で設定されました。
ステップ⑰:povo2.0アプリを開く
ステップ⑱:電話の発信・着信・データ通信の確認
最後に、
- 電話の発信(「TEL:111」へ発信 ※通話料無料)
- 電話の着信(自分の電話へ発信)
- データ通信(Wi-Fiを切って、Google:https://www.google.co.jp/へアクセスして検索)
の確認を行います。
以上でpovoのMNP転入は完了です。お疲れ様でした!
povoは、MNP(転出)も手数料無料なので、気軽に切り替えてもOK
実際にぬくぬくがUQモバイルからpovoへ、MNPした方法を元に解説を行ってきました。
povoは、MNPの転出(povoから他のSIMへの変更)も、手数料無料なので、気軽に切り替えしてみてはいかがでしょうか。
最後に改めて、povoへMNPで転入する方法は、次の18ステップでできます。
以上、ご参考にしていただければ幸いです。