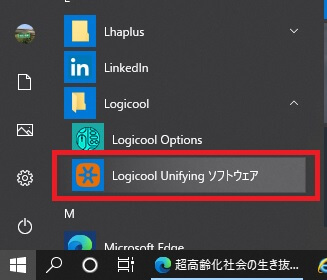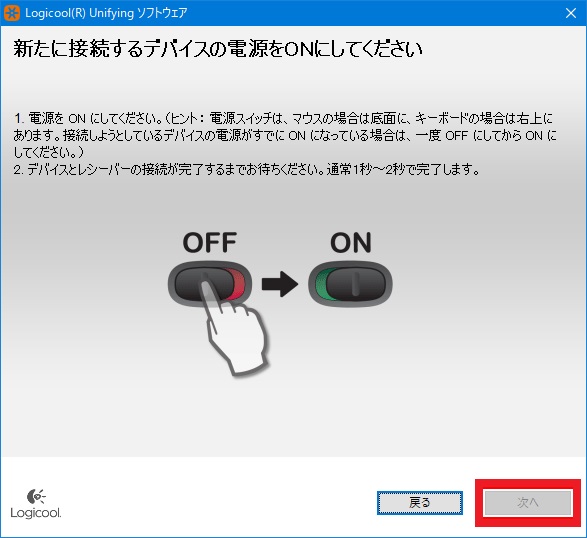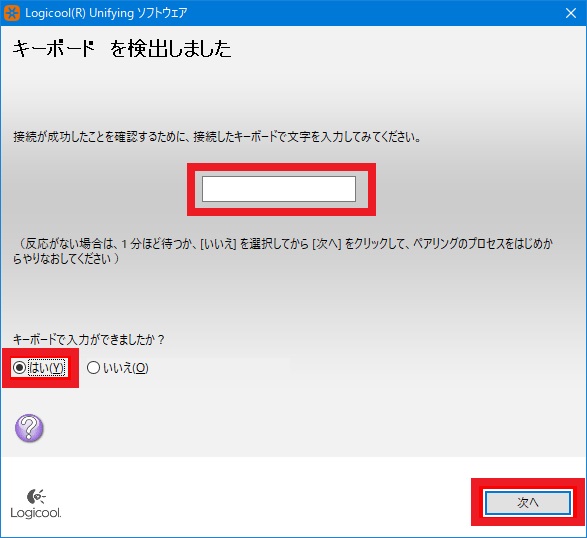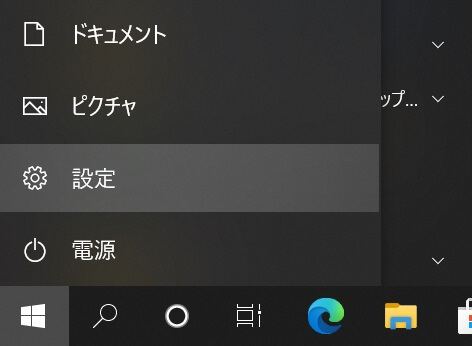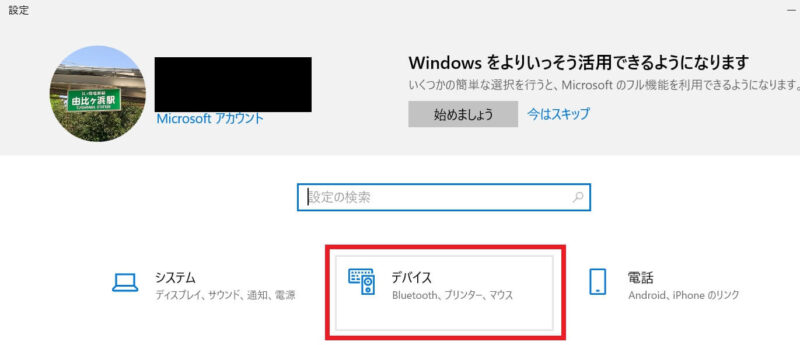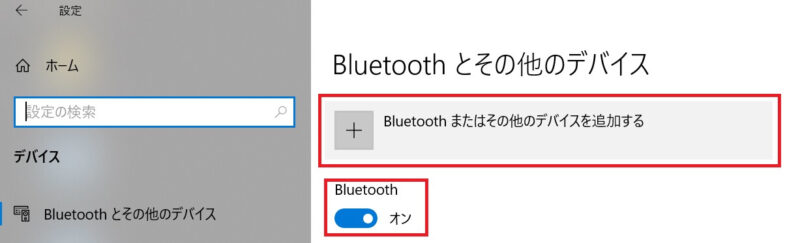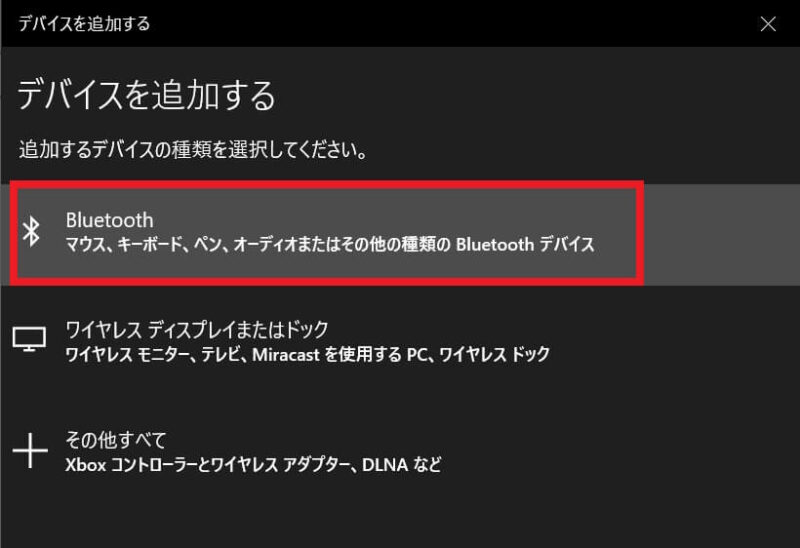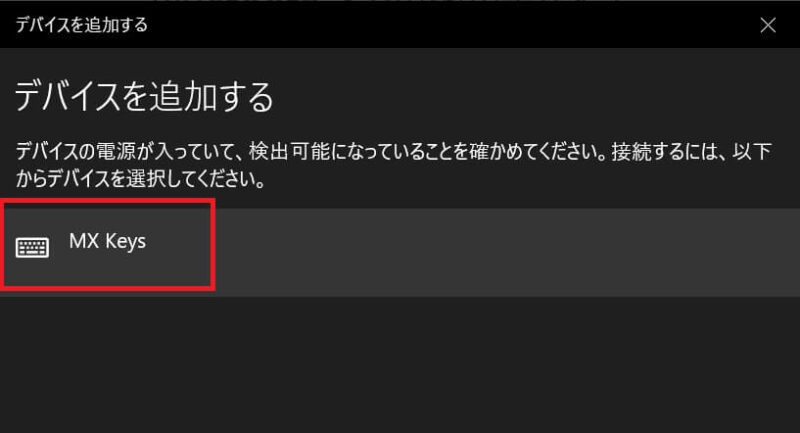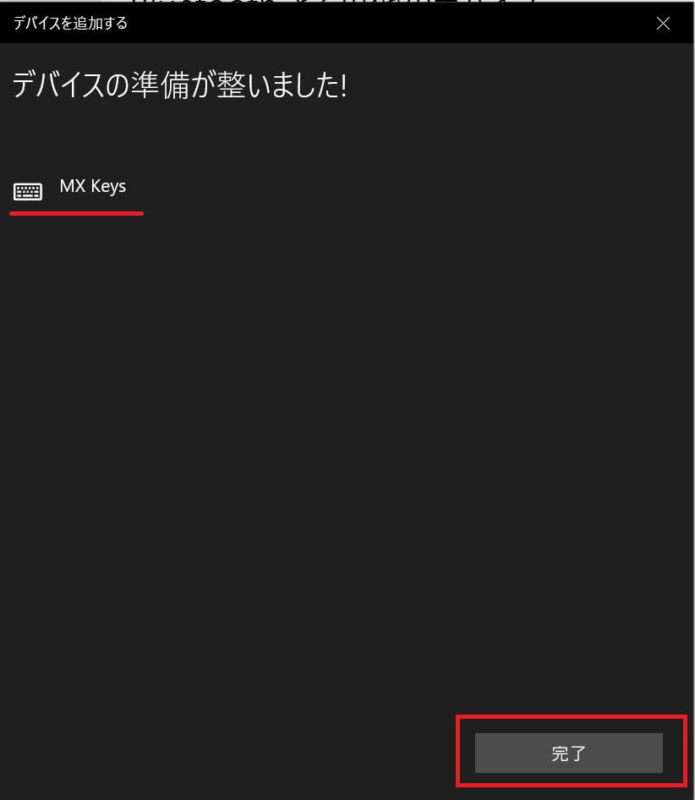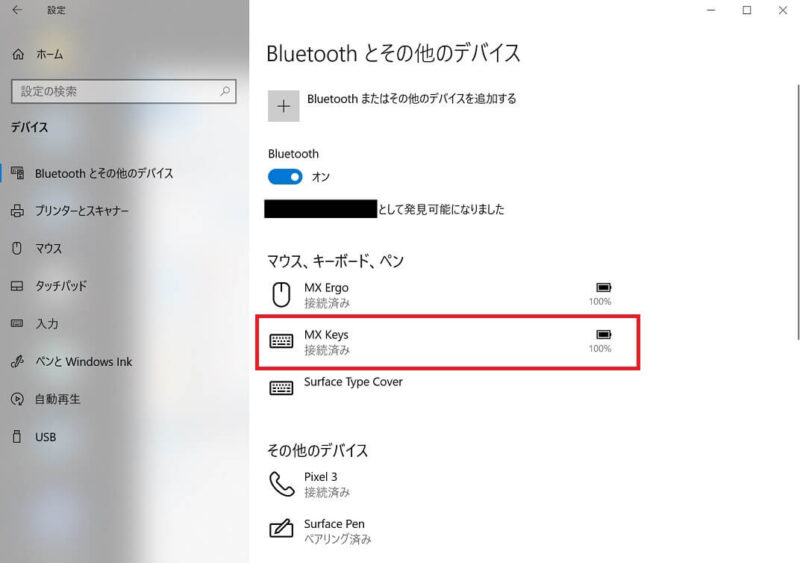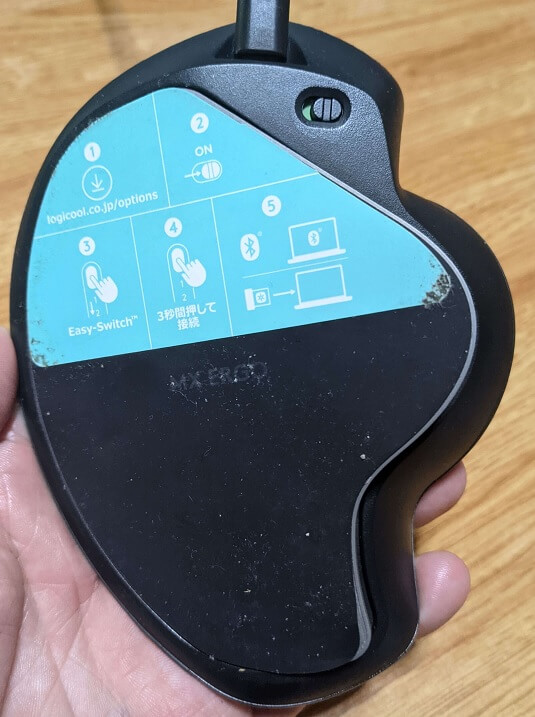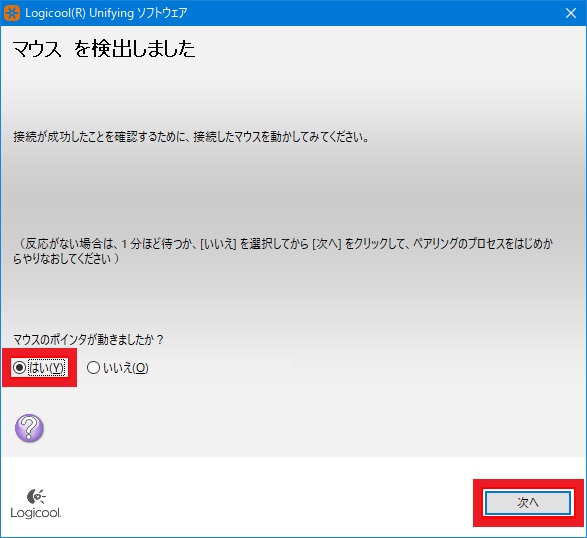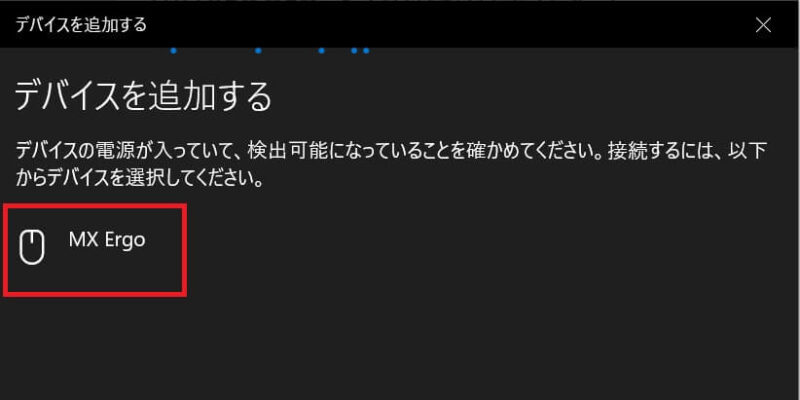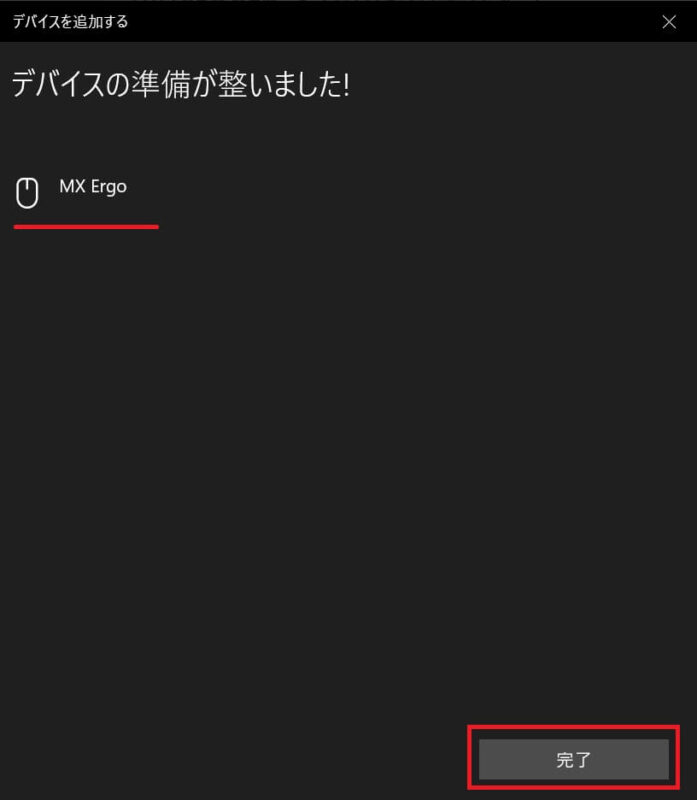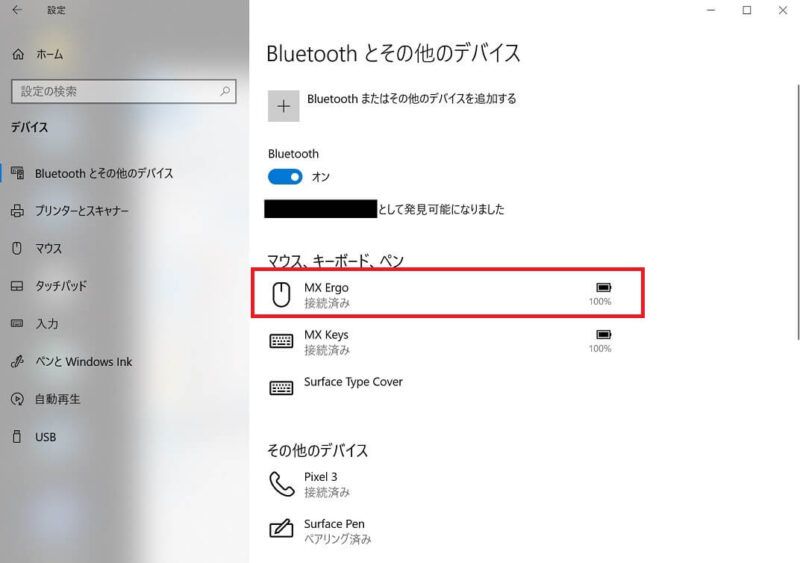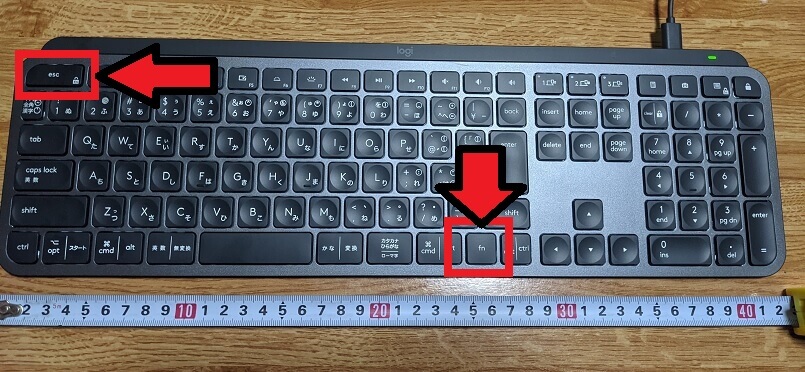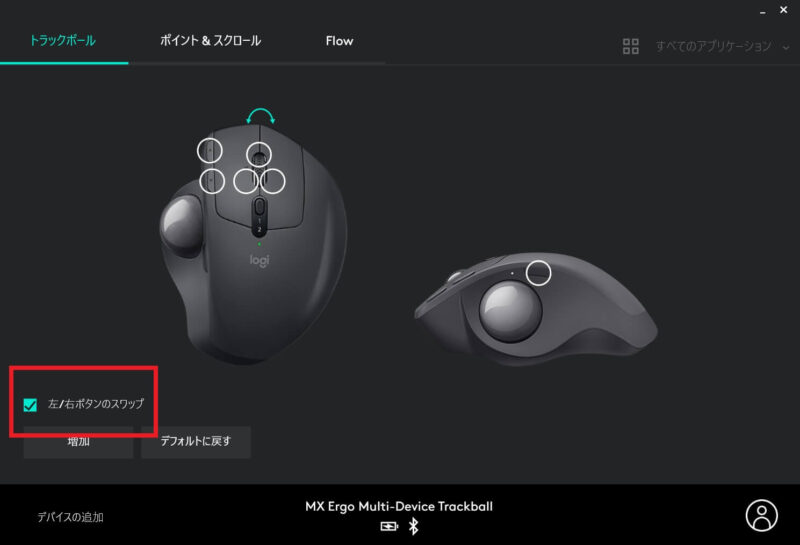テレワーク・リモートワークで、プライベート用と仕事用のキーボード・マウスを分けていませんか?
ロジクールの「MX KEYS(KX800)」と「MX ERGO」を組み合わせると、unifying(ユニファイング)機能やbluetoothでペアリングすれば、1つのキーボードとマウスで複数のPCを切り替えできます。
- ロジクールのワイヤレスキーボード「MX KEYS(KX800)」のレビュー
- MX KEYS(KX800)を「unifying」でペアリングする方法6ステップ
- MX KEYS(KX800)を「bluetooth」でペアリングする方法4ステップ
- ロジクールのワイヤレストラックボール「MX ERGO」のレビュー
- MX ERGOを「unifying」でペアリングする方法6ステップ
- MX ERGOを「bluetooth」でペアリングする方法4ステップ
- ロジクールのMX KEYS(KX800) +MX ERGOのunifyingでPC複数台操作しよう!
- Logicool Optionsの「Logicool Flow」機能でさらに効率化!
- ロジクール製品のよくあるQA
- さいごに
ロジクールのワイヤレスキーボード「MX KEYS(KX800)」のレビュー
ロジクールのワイヤレスキーボード「MX KEYS(KX800)」についてレビューしていきます。
MX KEYS(KX800)の外見とサイズ感
ロジクールのキーボード「MX KEYS(KX800)」の外見とサイズ感は次の画像のとおりです。

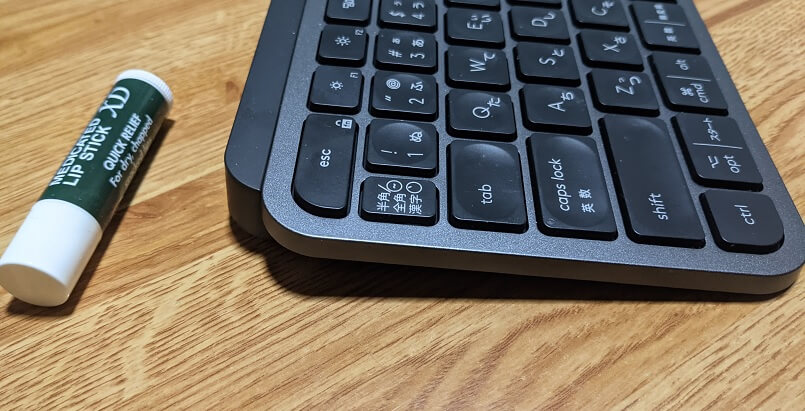

| 価格 | 高さ | 幅 | 奥行 | 重量 |
|---|---|---|---|---|
| 15,950円 | 131.63mm | 430.2mm | 20.5mm | 810g |
キーボード「MX KEYS(KX800)」購入時に同梱されている物は次のとおり。
- USB(Unifying)レシーバー
- USB-C充電ケーブル(USB-A[電源] → [MX KEYS(KX800)側]USB-C)
MX KEYS(KX800)の特徴11点
MX KEYS(KX800)の特徴は11点あります。
中でも、MX KEYS(KX800)は、タイピング音が「ファタファタファタ」と軽いキータッチになっていて、長時間使っていても疲れません。
ブロガーやライターの人など、文字を書きまくる人におススメのキーボードです。
MX KEYS(KX800)を「unifying」でペアリングする方法6ステップ
MX KEYS(KX800)を「unifying」でペアリングする方法6ステップを画像付きで解説していきます。
ステップ①:unifyingレシーバーを1台目のPCに差し込む
ステップ②:ロジクールのサポートから「Unifying Software」をインストールする
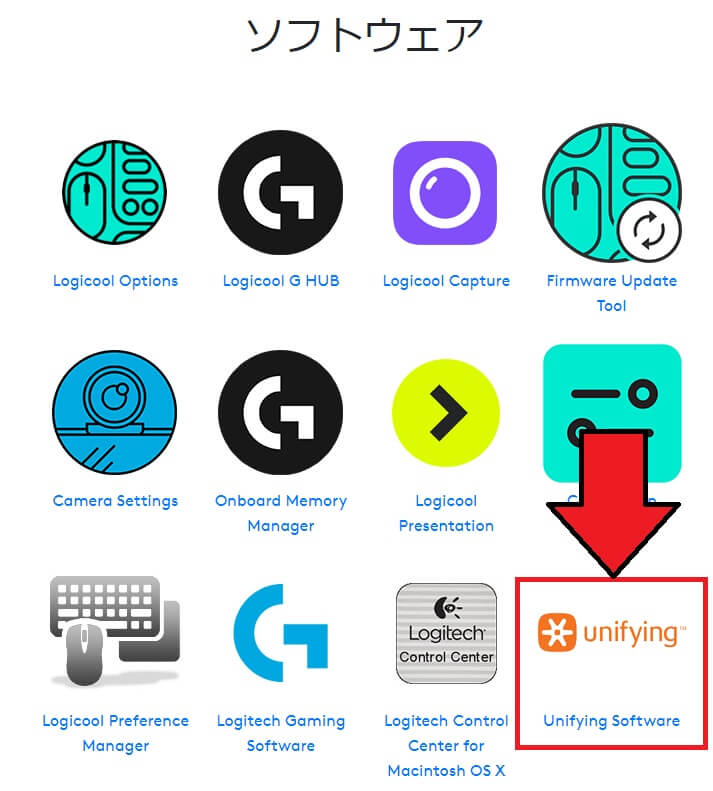
ロジクールの公式サポートページから「Unifying Software」をダウンロードしてインストールします。
ソフトウェア バージョン: 2.50.25で、最終更新: 2010-03-30で「自分のOS大丈夫?」と思うかもしれませんが、大丈夫です。
windows10(20H2)でも問題ありませんでした。
ステップ③:「Logcool Unifying ソフトウェア」を起動する
ステップ④:Unifying Softwareのペアリング待機画面にする
ステップ⑤:キーボードMX KEYS(KX800)の物理スイッチをONにする
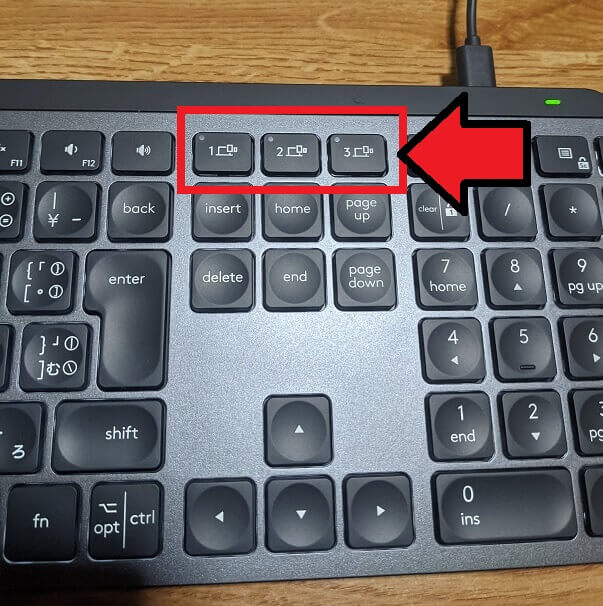
接続できない場合(既に1~3の接続設定済みの場合)
insert/home/page upキーの上にある「1💻」「2💻」「3💻」キーのいずれかを「3秒間長押し」すると、該当キーが点滅して、接続できるようになります。
MX KEYS(KX800)では最大3台までunifyingで接続可能で、1台目接続モードが「1💻」、2台目接続モードが「2💻」になっています。
ステップ⑥:Unifying Softwareで接続確認してペアリング完了!
MX KEYS(KX800)を「bluetooth」でペアリングする方法4ステップ
MX KEYS(KX800)を「bluetooth」でペアリングする方法4ステップを画像付きで解説していきます。
ステップ①:windowsメニューから「bluetoothのデバイスを追加する」画面を開く
ステップ②:MX KEYS(KX800)の「接続PC切替ボタンを3秒押し」する
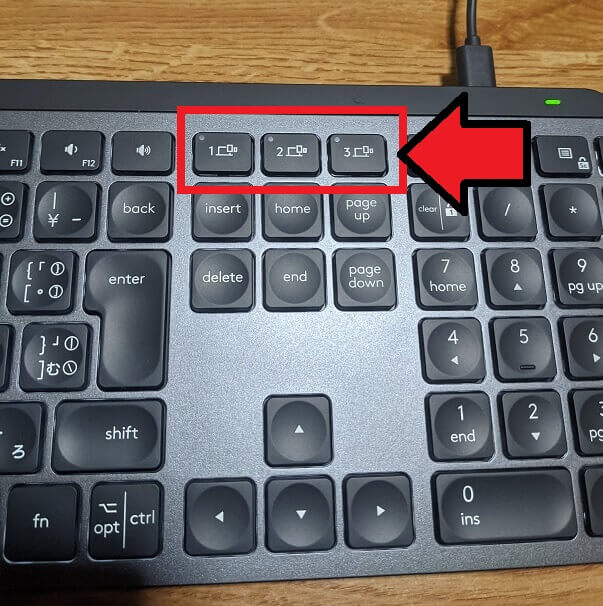
接続できない場合(既に1~3の接続設定済みの場合)
insert/home/page upキーの上にある「1💻」「2💻」「3💻」キーのいずれかを「3秒間長押し」すると、該当キーが点滅して、接続できるようになります。
MX KEYS(KX800)では最大3台までunifyingで接続可能で、1台目接続モードが「1💻」、2台目接続モードが「2💻」になっています。
ステップ③:MX Keysを選択してPINコードを入力する
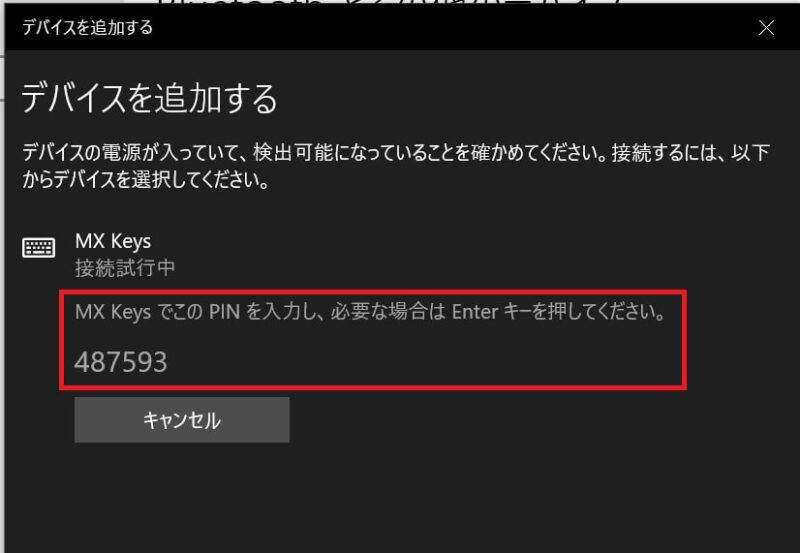
「MX KeysでこのPINを入力し、必要な場合はEnterキーを押してください。 123456」が表示されたら、MX KEYS(KX800)で6桁の数字を入力してenterキーを押します。
※入力中のPINコードは画面のどこにも表示されませんので、6桁の数字を入力したらEnterキーを押してください。
ステップ④:bluetoothにMX Keys追加を確認してペアリング確認完了!
ロジクールのワイヤレストラックボール「MX ERGO」のレビュー
ロジクールのワイヤレストラックボールマウス「MX ERGO」についてレビューしていきます。
「MX ERGO」の外見とサイズ感
ロジクールのマウス「MX ERGO」はコチラ⇩


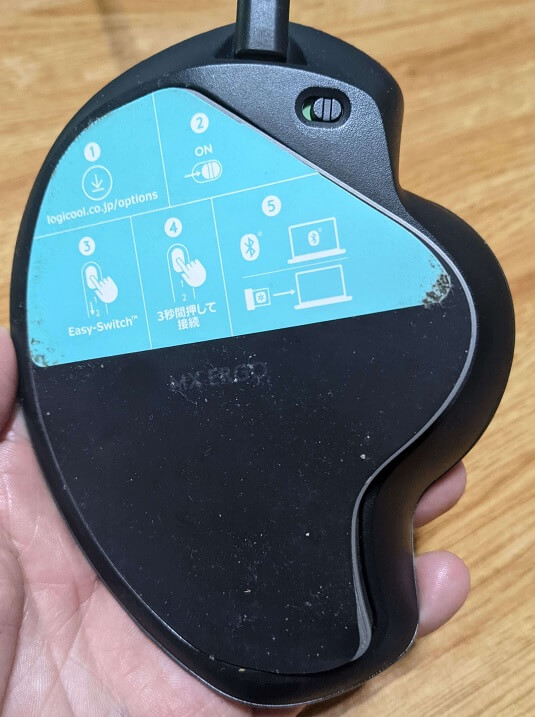
| 価格 | 高さ | 幅 | 奥行 | 重量 |
|---|---|---|---|---|
| 13,970円 | 132.5mm | 99.8mm | 51.4mm | 259g |
同梱物は次のとおり。
- USB(Unifying)レシーバー
- Micro-USB充電ケーブル(USB-A[電源] → [MX ERGO側]Micro-USB)
「MX ERGO」の特徴5つ
MX ERGOの特徴は次の5点です。
MX MX ERGOの特徴は5点あります。
中でも、MX ERGOは、人気のロジクールトラックボールM575GRにはない20°の傾斜で、手首の負担が軽減され、一日中使っていても疲労感が全くありません。
一日中マウスを使ってパソコン作業をやる人に、おススメのトラックボールマウスです。
MX ERGOを「unifying」でペアリングする方法6ステップ
MX ERGOを「unifying」でペアリングする方法6ステップを画像付きで解説していきます。
ステップ①:unifyingレシーバーを1台目のPCに差し込む
ステップ②:ロジクールのサポートから「Unifying Software」をインストールする
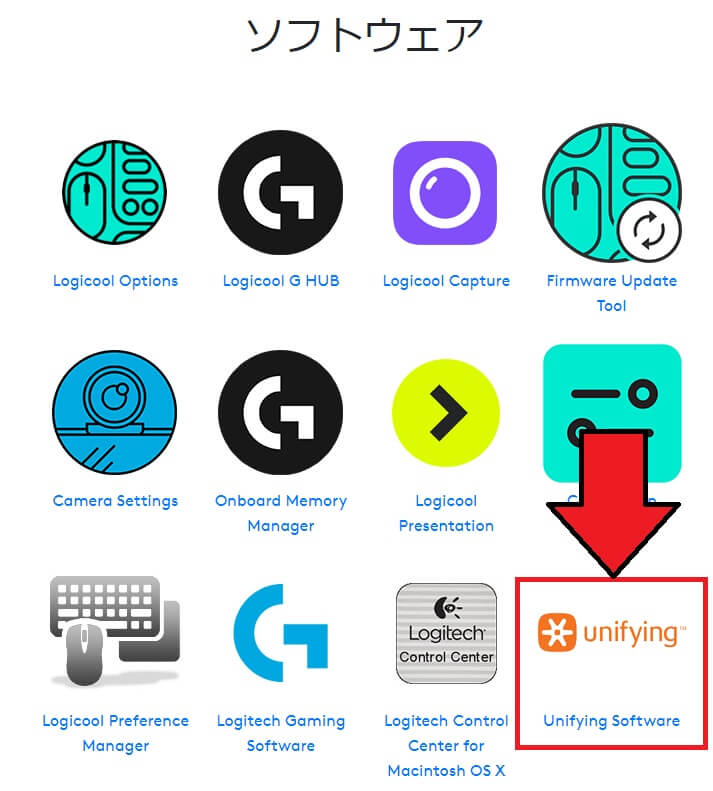
ロジクールの公式サポートページから「Unifying Software」をダウンロードしてインストールします。
ソフトウェア バージョン: 2.50.25で、最終更新: 2010-03-30で「自分のOS大丈夫?」と思うかもしれませんが、大丈夫です。
windows10(20H2)でも問題ありませんでした。
ステップ③:「Logcool Unifying ソフトウェア」を起動する
ステップ④:Unifying Softwareのペアリング待機画面にする
ステップ⑤:マウスMX ERGOの物理スイッチをONにする
ステップ⑥:Unifying Softwareで接続確認してペアリング完了!
MX ERGOを「bluetooth」でペアリングする方法4ステップ
MX ERGOを「bluetooth」でペアリングする方法4ステップを画像付きで解説していきます。
ステップ①:windowsメニューから「bluetoothのデバイスを追加する」画面を開く
ステップ②:MX ERGOの「接続PC切替ボタンを3秒押し」する
ステップ③:MX Ergoを選択します
ステップ④:bluetoothにMX Keys追加を確認してペアリング確認完了!
ロジクールのMX KEYS(KX800) +MX ERGOのunifyingでPC複数台操作しよう!
ロジクールのMX KEYS(KX800) +MX ERGOにはunifyingレシーバーがついてきますので、両方買えば1つのキーボードとマウスで、2台のPCを操作できます。
テレワーク・リモートワークで、プライベートで使うキーボードとマウスを仕事でも使いたい!って人におススメします。
unifyingレシーバーで複数PCをペアリングする方法は次のとおり。
ステップ①:unifyingレシーバーを1台目のPCに差し込む
ステップ②:「Unifying Software」を1台目・2台目のPCにインストールする
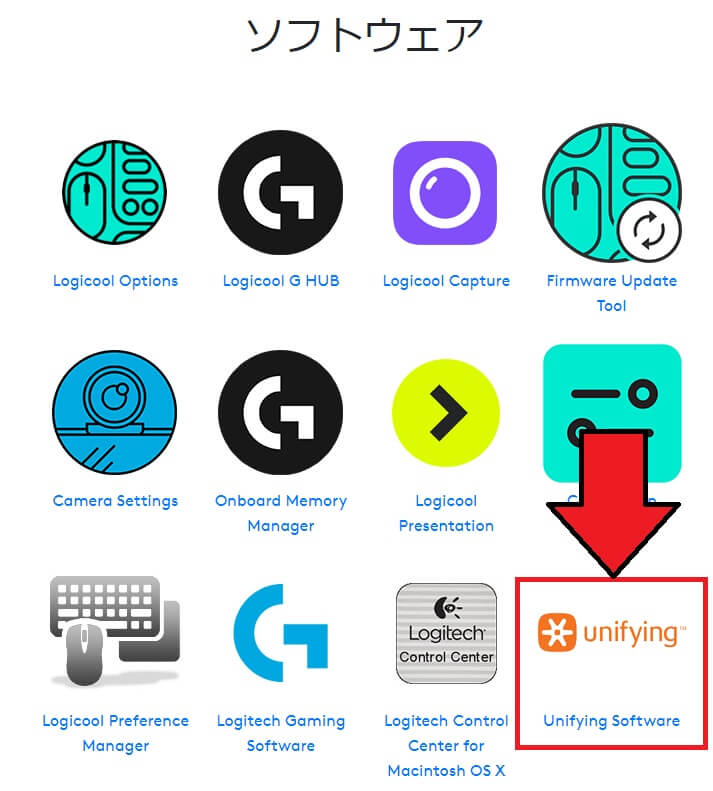
ロジクールの公式サポートページから「Unifying Software」をダウンロードしてインストールします。
ソフトウェア バージョン: 2.50.25で、最終更新: 2010-03-30で「自分のOS大丈夫?」と思うかもしれませんが、大丈夫です。
windows10(20H2)でも問題ありませんでした。
ステップ③:1台目のPCでキーボードMX KEYS(KX800)をペアリング
1台目のPCで、「MX KEYS(KX800)を「unifying」でペアリングする方法」に基づき、MX KEYS(KX800)をペアリングします。
ステップ④:1台目のPCでマウスMX ERGOをペアリング
1台目のPCで、「MX ERGOを「unifying」でペアリングする方法」に基づき、MX ERGOをペアリングします。
ステップ⑤:unifyingレシーバーを2台目のPCに差し込む
ステップ⑥:キーボードMX KEYS(KX800)を2台目接続モードへ切り替えてぺアリングします
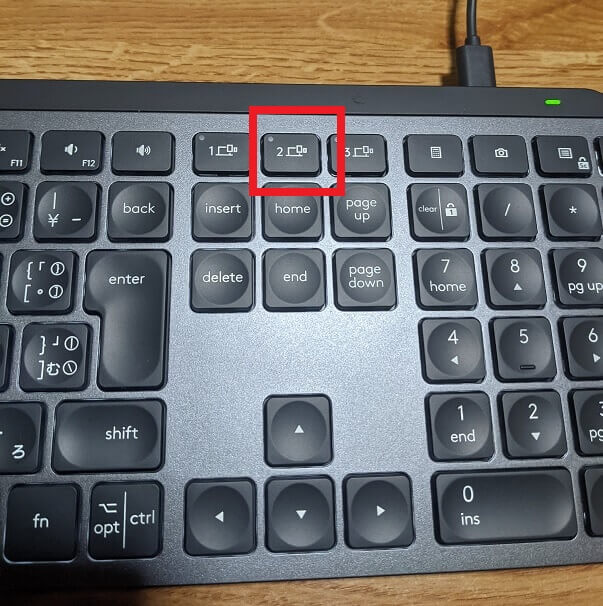
MX KEYS(KX800)の上にある「2💻」キーを押すと2台目接続モードへ切り替わります。
2台目接続モードへ切り替えたら、2台目のPCで上記「MX KEYS(KX800)を「unifying」でペアリングする方法」と同じくペアリングします。
ステップ⑦:マウスMX ERGOを2台目接続モードへ切り替えてぺアリングします

MX ERGOの前面にある「1」「2」が並んでいるボタンを押すと「2」が点滅して、2台目接続モードへ切り替わります。
2台目接続モードへ切り替えたら、2台目のPCで「MX ERGOを「unifying」でペアリングする方法」と同じくペアリングします。
これで、キーボードとマウスの接続モードを1や2に切り替えれば、2台のPCを操作できます。
Logicool Optionsの「Logicool Flow」機能でさらに効率化!
MX ERGOとMX KEYSは、Logicool Optionsアプリの「Logicool Flow」機能で、さらに作業を効率化できます。
具体的には2つの効率化が可能です。
効率化①:Logicool FlowでMX ERGOとMX KEYSを自動で別PCに切り替えよう!
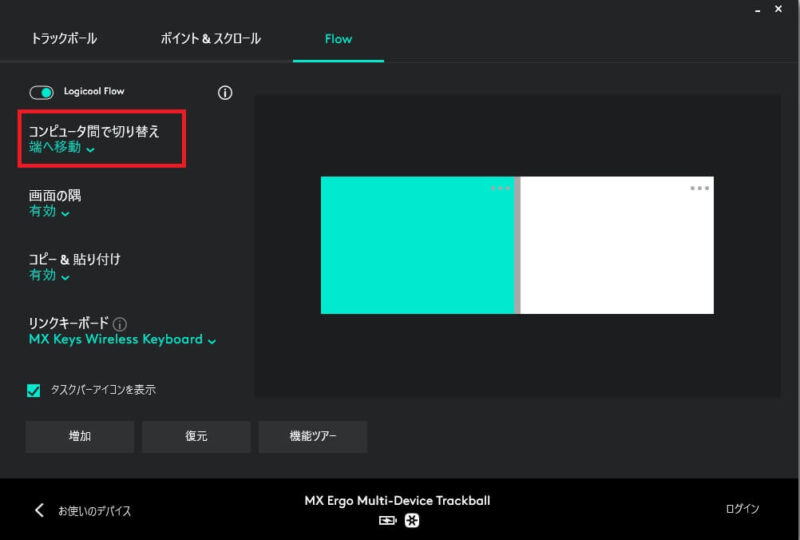
Logicool Optionsを起動して「Logicool Flow」を有効にすると、「コンピュータ間で切り替え」を設定できます。
画面端にカーソルを持っていくと、もう一つのPCにMX ERGOとMX KEYSを、自動的に切り替えられます。
効率化②:Logicool Flowで同一ネットワーク上の別PCへファイルをコピーしよう!
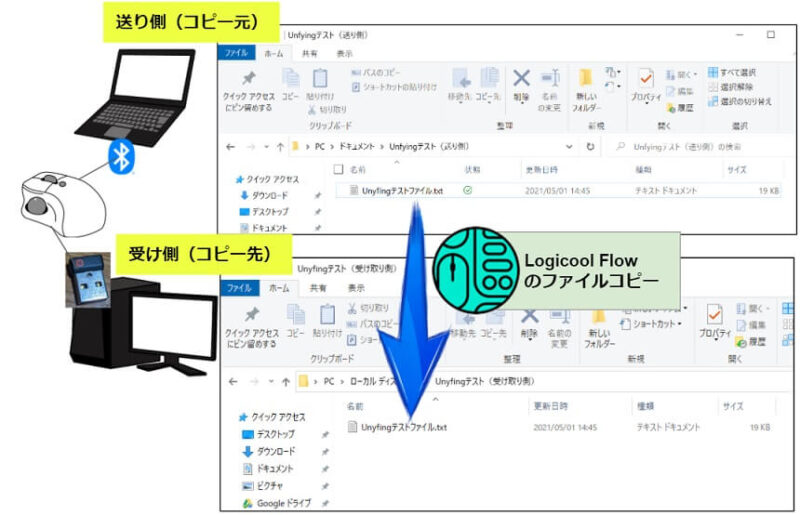
「Logicool Flow」機能には、同一ネットワーク内でMX ERGOを接続したPC間で、ファイルをコピーできる機能があります。
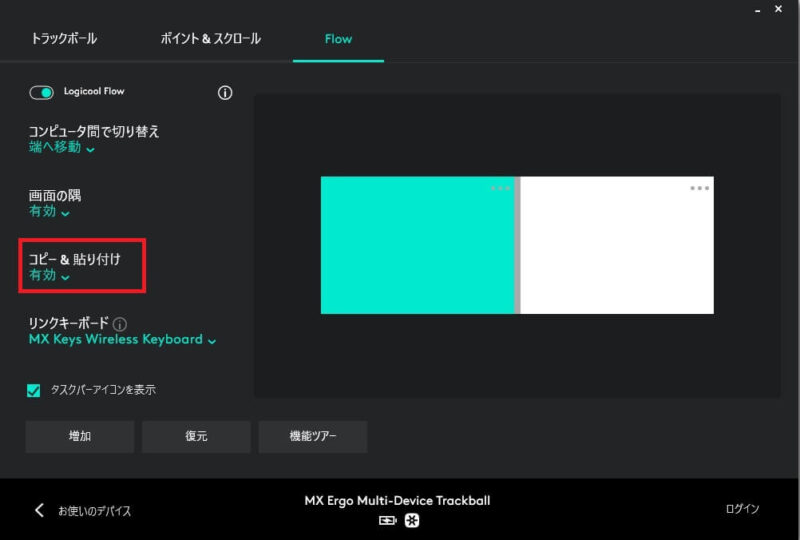
Logicool Optionsを起動して「Logicool Flow」機能の「コピー&貼り付け」を有効にすると、ファイルコピーできるようになります。
ロジクール製品のよくあるQA
ロジクール製品のよくあるQAは次のとおりです。
- QMX Keysのファンクションキーの切り替え方法は?
- A
- QMX ERGOのクリックが変!(右クリックと左クリックが逆!)
- A
- QロジクールのUnifyingレシーバーを2個使用して、ふたつのデバイスに同時にひとつのキーボードをペアリングすることはできますか?
- A
同時にはできません。ひとつずつペアリングする必要があります。
- QUnifyingレシーバをプリンタの無線LANアダプタやBluetoothアダプタとして使えますか?
- A
Unifyingレシーバは、プリンタの無線LANアダプタやBluetoothアダプタとしては使えません。
さいごに
ロジクールの「MX KEYS(KX800)」と「MX ERGO」を組み合わせると合計3万円近くの費用がかかりますが、その価値はあります。
- MX KEYS(KX800)はタイピングしやすく、
- MX ERGOはトラックボールで長時間使っても疲れない
ことから
「絶対に会社PCとプライベートPCは周辺機器も含めて共用しない!」
と心に決めていた私ですら、あまりに効率が良くなってしまったため、この誘惑に負けてキーボードとマウスは共用するようになってしまい、正直もとに戻せません。
気になった方は、ご自愛で買ってみることをおススメします。