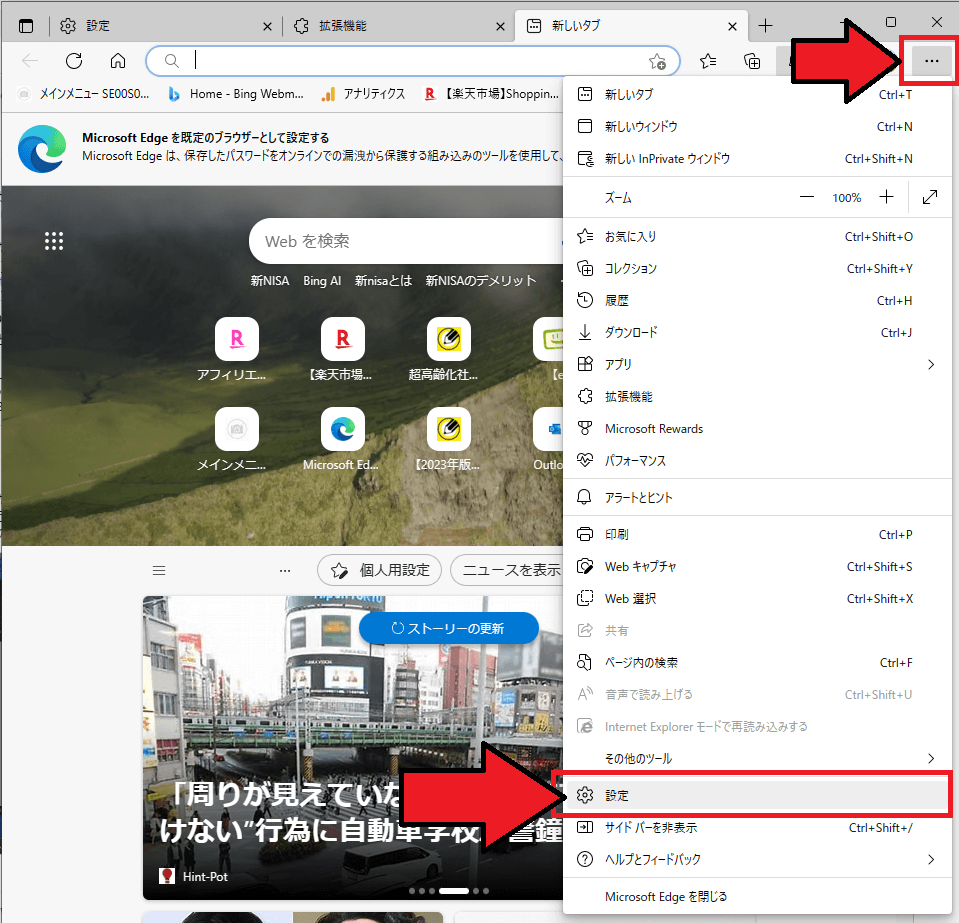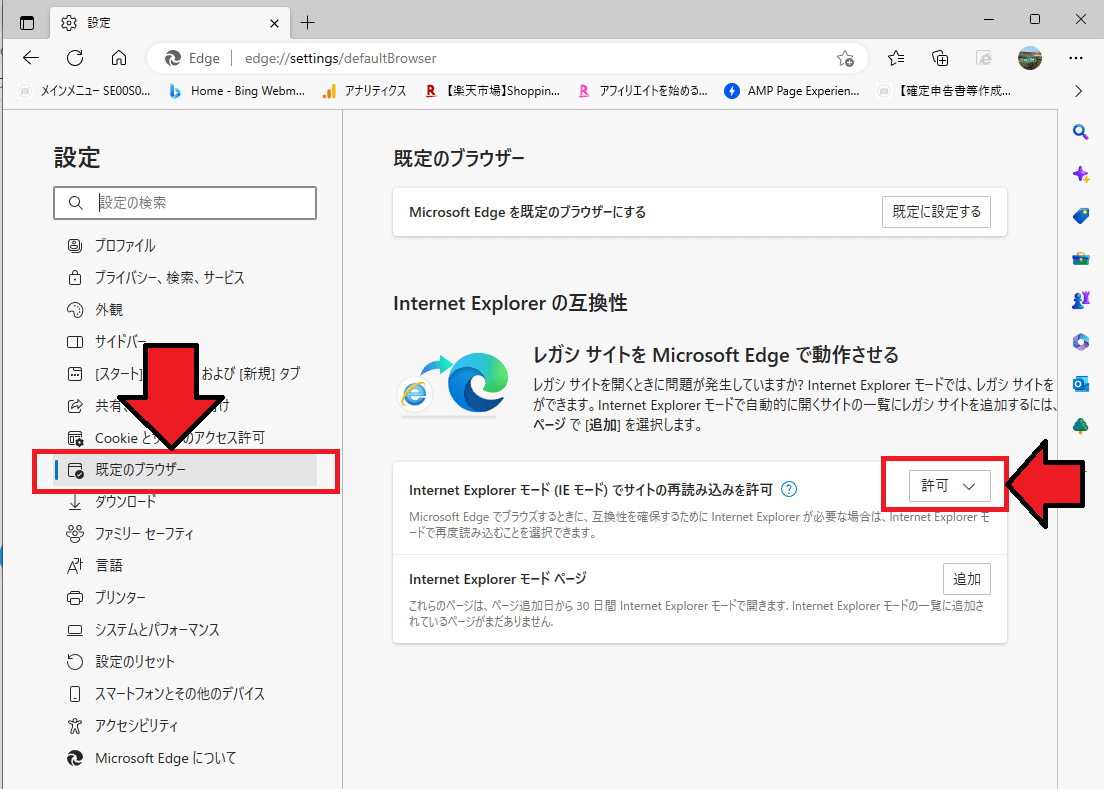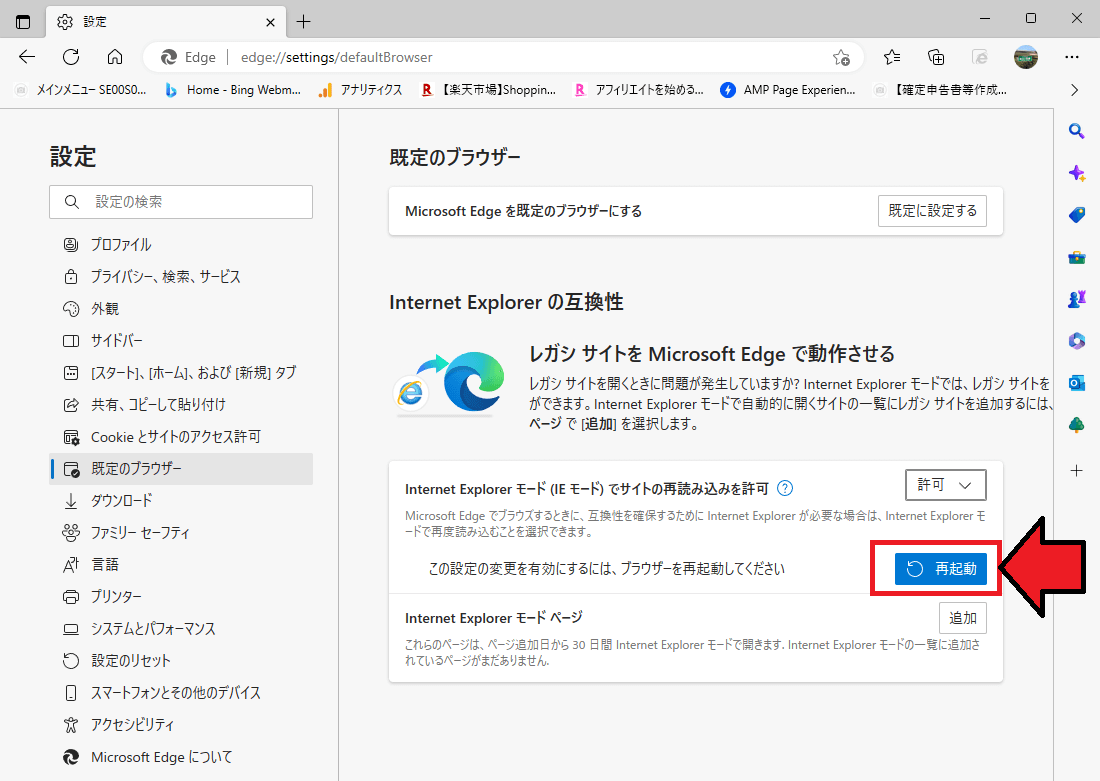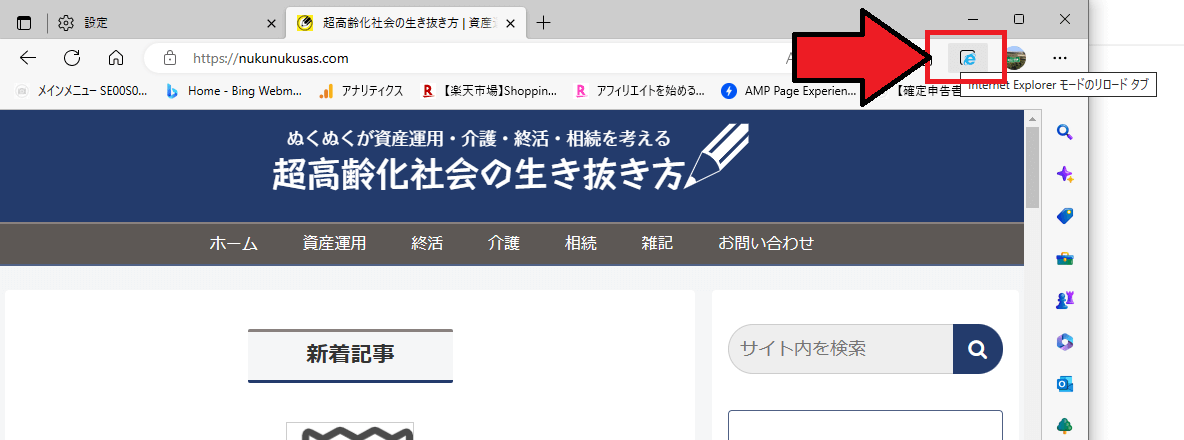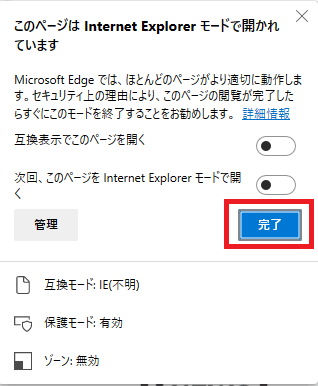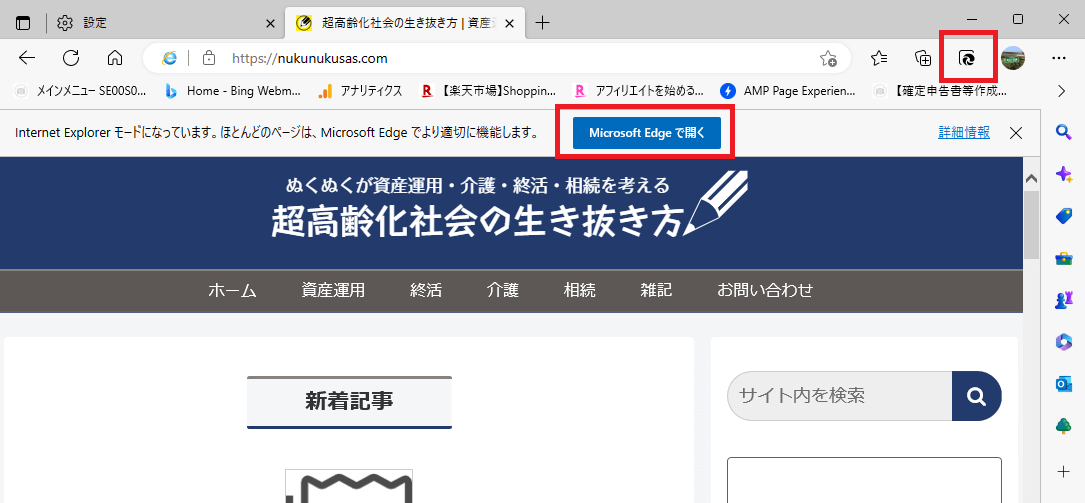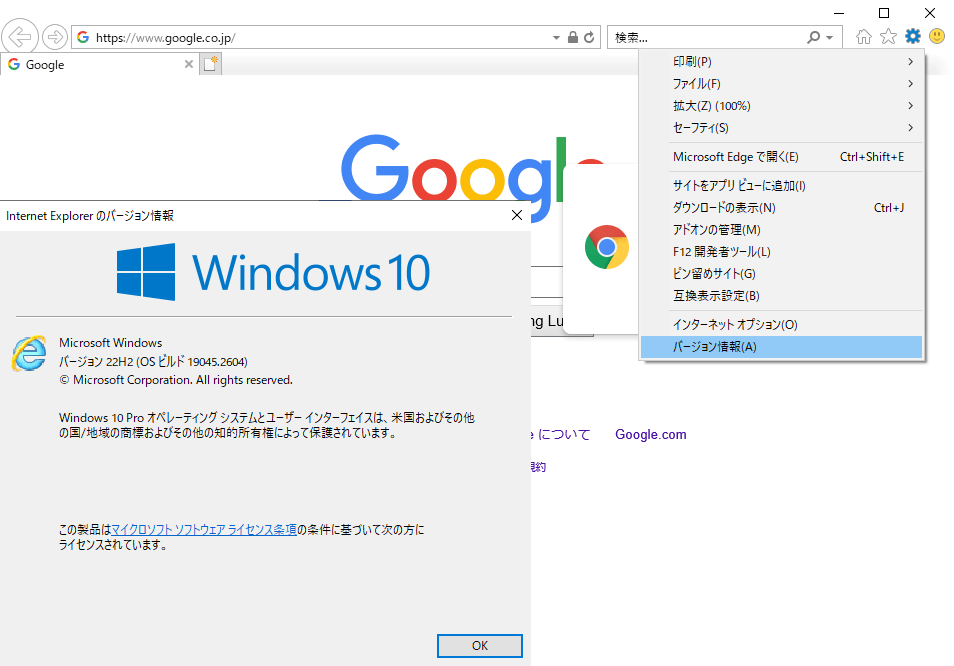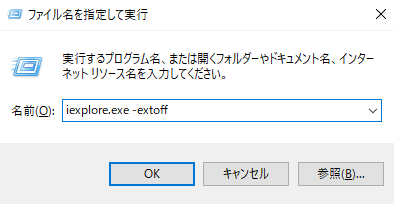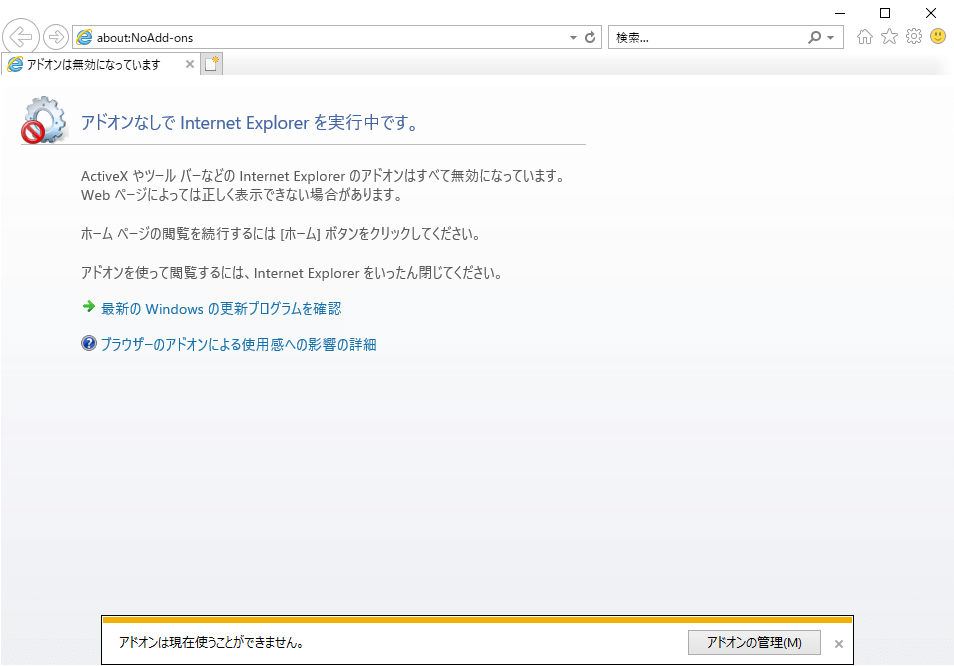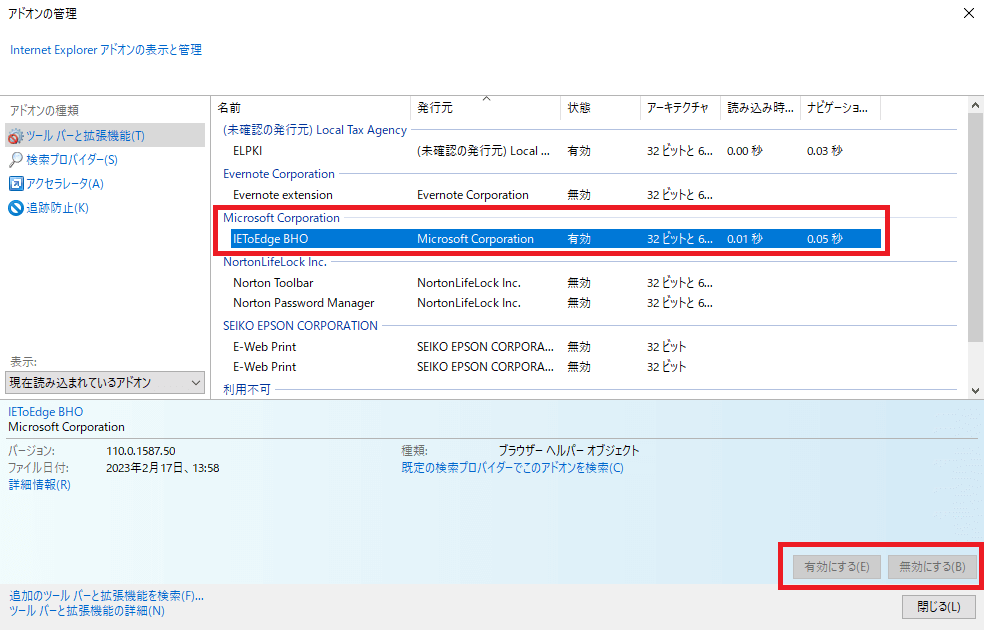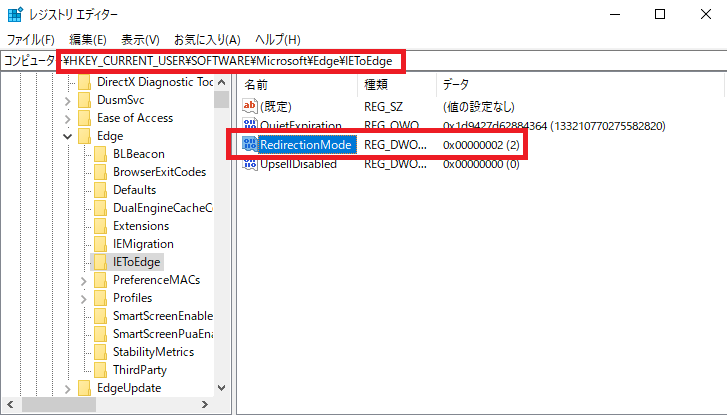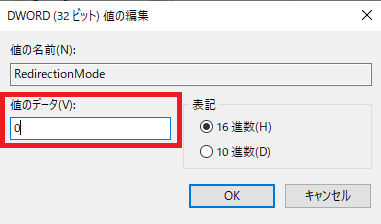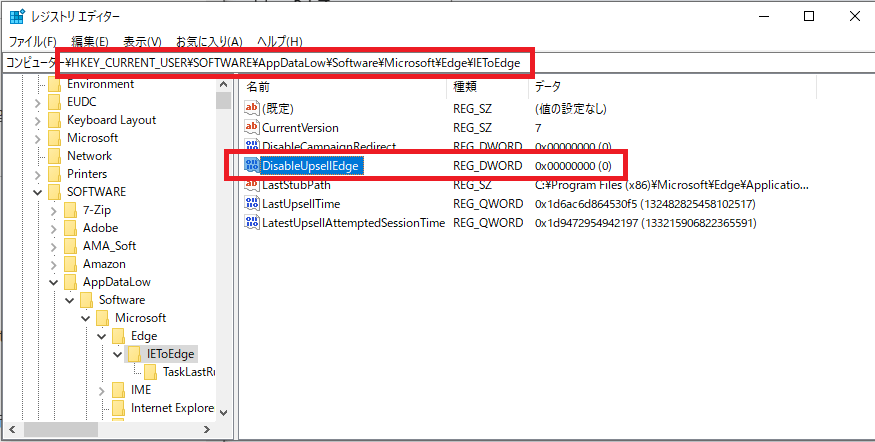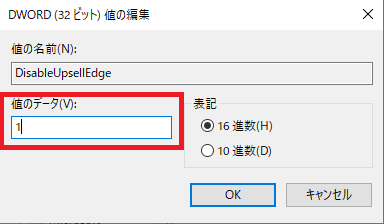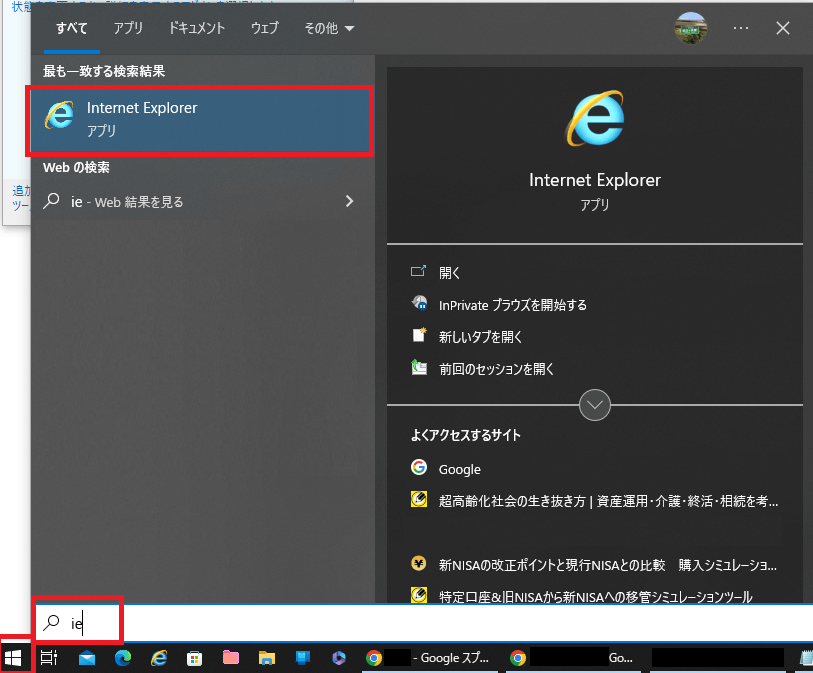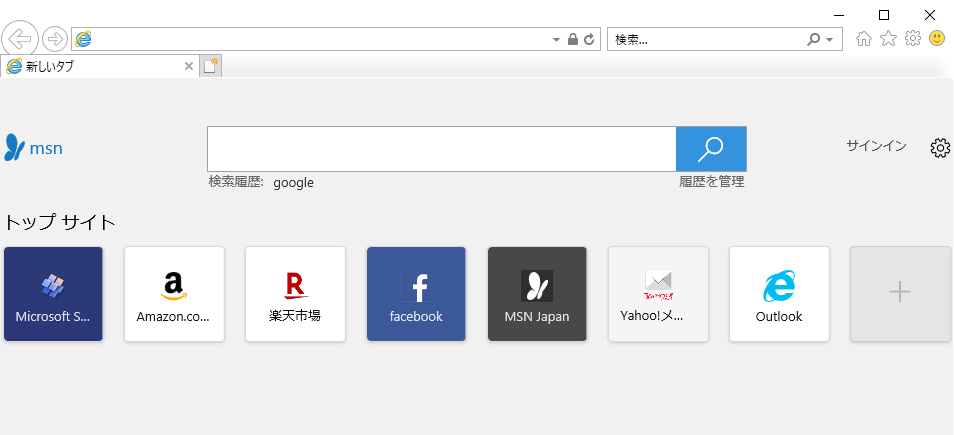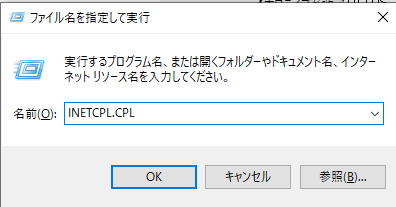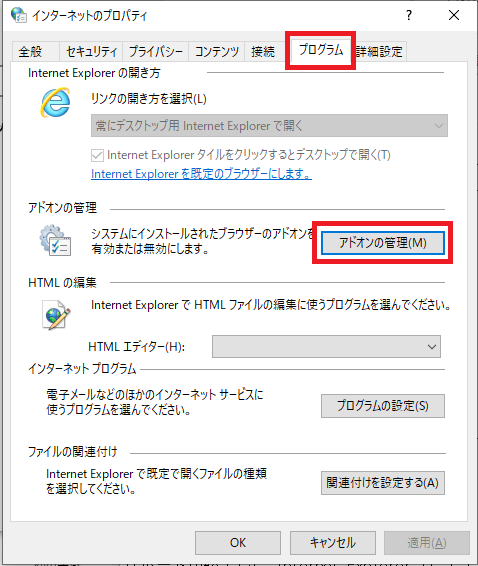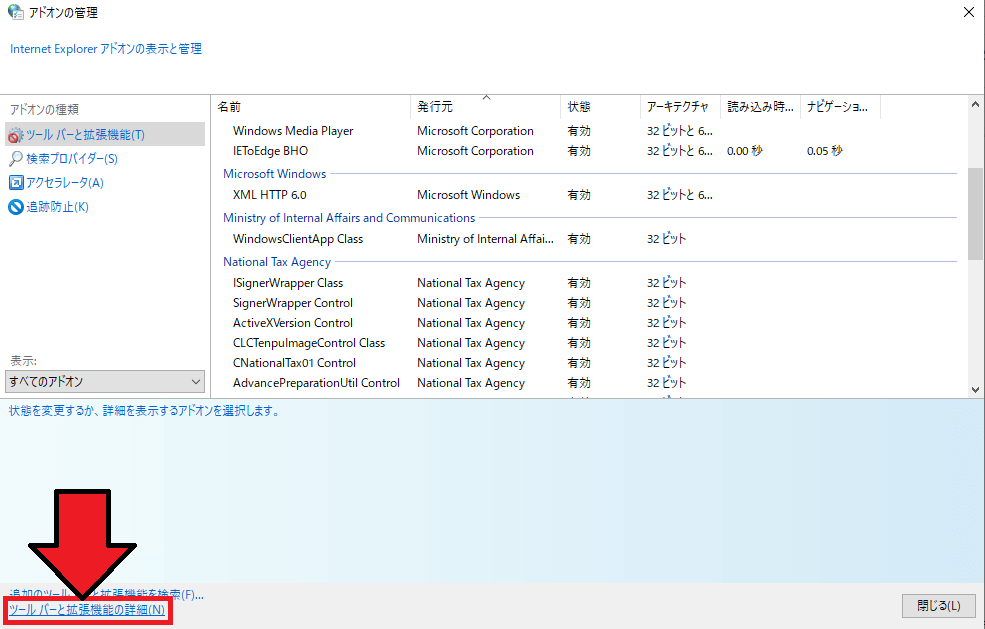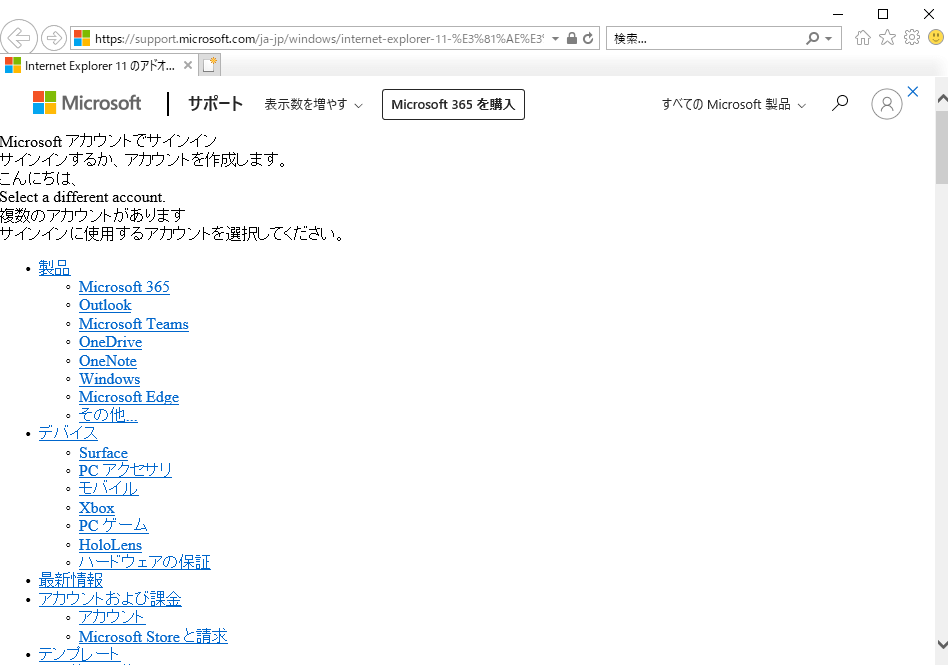2022年6月15日をもってサポートが終了した「InternetExplorer(以下、「IE」)」。
2023年2月14日には、IEを起動しようとすると、リダイレクトされて、Microsoft Edgeへ勝手に切り替るようになりました。
サポートが終了した Internet Explorer 11 デスクトップ アプリケーションは、Microsoft Edgeの更新プログラムによって、2023 年 2 月 14 日にWindows 10 の特定のバージョンにおいて完全に無効になりました。
Internet Explorer 11 デスクトップ アプリケーションのサポート終了 – 発表に関連する FAQ のアップデート

ぬくぬくも、業務でIEじゃないと動かないミドルウェアがあり、困ったので解決方法を試してみたので参考にしてみてくださいね!
それでは早速、IE起動方法5つをご紹介いたします。
対応方法①:EdgeのIEモードを利用する
IE起動方法の1つ目は、「EdgeのIEモードを利用する」方法です。
IEモードの利用は、最も現実的な対応、かつ、継続性のある対応でしょう。
具体的な手順は以下のとおり。
- Step.1
- Step.2
- Step.3
- Step.4
- Step.5
- Step.6
対応方法②:VBSやPowerShellからIEを開く
IE起動方法の2つ目は、「VBSやPowerShellからIEを開く」方法です。
終了時期が見えず、インストールするOSのバージョンによっては、Internet Explorerの本体である「iexplore.exe」がセットされない可能性がある、などの点を勘案すべき対応ですが紹介します。(2023年2月23日時点では問題なし)
具体的な対応手順は以下のとおり。
- Step.1「VBS」又は「PowerShell」を作成する
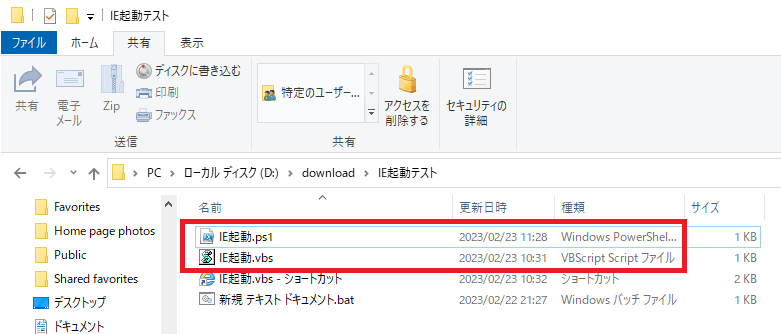
作成したVBSやPowerShell サンプルコードは以下のとおり。
<VBS(.vbsファイル)の場合>
'変数定義明確化 Option Explicit 'オブジェクト「objIE」生成 Dim objIE 'オブジェクト「objIE」にIE設定 set objIE = CreateObject("InternetExplorer.Application") 'IE表示 objIE.Visible=true '初期表示URL指定 objIE.Navigate "https://www.google.co.jp/" 'オブジェクト解放 Set objIE = Nothing<PowerShell(.ps1ファイル)の場合>
$objIE = new-object -com InternetExplorer.Application $objIE.visible=$true $objIE.navigate("https://www.google.co.jp/") - Step.2
対応方法③:アドオン無しでIEを開く
IE起動方法の3つ目は、「アドオン無しでIEを開く」方法です。
具体的な手順は以下のとおり。
- Step.1
- Step.2
対応方法④:【非推奨】IE→Edgeリダイレクトを無効にする(レジストリ変更)
IE起動方法の4つ目は、「レジストリを変更」する方法です。
※なお、PC上級者向けです。本手順実施にて起きた一切の事象は”自己責任”にてお願いします。
スタートメニューやタスクバー上のIE11アイコンなどのIE11の視覚的な参照情報は、2023年6月13日に予定しているWindowsセキュリティ更新プログラム(「B」リリース)により削除
Internet Explorer 11 デスクトップ アプリケーションのサポート終了 – 発表に関連する FAQ のアップデート
なお、レジストリの変更は、Windowsアップデートなどで変更した設定が、初期化される可能性がありますので、推奨しません。
かんたんに説明すると、以下のレジストリを変更します。(これだけでわからない人は触らない方が吉)
| レジストリ名 | 値 |
|---|---|
| HKCU\SOFTWARE\Microsoft\Edge\IEToEdge¥RedirectionMode | 2→0へ変更 |
| HKCU\SOFTWARE\AppDataLow\Software\Microsoft\Edge\IEToEdge¥DisableUpsellEdge | 0→1へ変更 |
具体的な手順は以下のとおり。
- Step.1
- Step.2
- Step.3
- Step.4
- Step.5
対応方法⑤:【非推奨】インターネットオプションの「アドオン管理」からIEを開く
IE起動方法の5つ目は、「アドオン管理」画面から、まだデフォルトでIE起動するリンクをキックして、IEを起動する方法です。
IEを起動する対応としては、恐らく短命で、継続性の無い対応であるため、非推奨です。
オプションの非セキュリティ プレビュー「C」リリース2023 年 5 月 23 日に予定されている特定の Windows 10 バージョンでは、IE11 のビジュアル リファレンスも削除されます。
Internet Explorer 11 desktop app retirement FAQ
具体的な手順は以下のとおり。
- Step.1
- Step.2
- Step.3
- Step.4
参考リンク
本記事を作成するにあたって、参考にした記事は以下のとおりです。
- ライフサイクルに関する FAQ – Internet Explorer および Microsoft Edge
- Internet Explorer 11 desktop app retirement FAQ
- Internet Explorer 11 デスクトップ アプリケーションのサポート終了 – 発表に関連する FAQ のアップデート
- 廃止された「IE 11」を蘇らせる禁断の技、まだ使える? ~全部試してみました【18:15追記】
- Internet Explorer から自動的に Edge が起動する仕組み。レジストリで制御できる?!
- 参考ツイート(個人)
以上、ご参考になれば幸いです。